起動ディスク作成方法 Top Page
パソコンを動かしたときに、いちばん初めにプログラムを読みにいくドライブを起動ドライブといい、
起動ドライブとして使用されるハードディスクを起動ディスクといいます。
万一、ハードディスクからパソコンが起動しなくなっても、フロッピーディスクにパソコンを起動させるための最低限の情報を記録しておけば、
パソコンをフロッピーディスクから起動させることができます。
このフロッピー起動ディスクからパソコンを動かして診断プログラムを実行したり、大切なデータのバックアップを取ることができます。
トラブル時にいちばん頼りになるのが起動ディスクです。
ここでは、「起動ディスク」の作成方法について説明します。
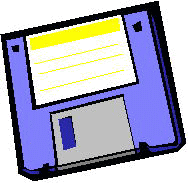
1.Windows95の場合
(必要なフロッピーディスクの枚数 :1枚)
(1) (スタート)→(設定)→(コントロールパネル)で、コントロールパネルを開いてください。
(2) コントロールパネル内の「アプリケーションの追加と削除」の中にある「起動ディスク」というタブをクリックしてください。
(3)ディスクの作成をクリックしてください。
(4)必要な場合には、Windows95のCD-ROMが要求されます。
リカバリーCDしか提供されていない機種の場合には、通常はCD-ROMの要求はありません。
要求があった場合には、「C:\Windows\options\cabs」を指定してすると先に進む場合があります。
(5)「Windows95起動ディスク」を作成します。
フォーマット済みの2HDフロッピーディスクをいれて(Enter)キーを押してください。
2.Windows98の場合
(必要なフロッピーディスクの枚数 :2枚)
(1) (スタート)→(設定)→(コントロールパネル)で、コントロールパネルを開いてください。
(2) コントロールパネル内の「アプリケーションの追加と削除」の中にある「起動ディスク」というタブをクリックしてください。
(3)ディスクの作成をクリックしてください。
(4)必要な場合には、Windows98のCD-ROMが要求されます。
リカバリーCDしか提供されていない機種の場合には、通常はCD-ROMの要求はありません。
要求があった場合には、「C:\Windows\options\cabs」を指定してすると先に進む場合があります。
(Windows98とWindows98 SecondEditionのCDを区別するので、ご注意下さい。)
(5)「Windows98起動ディスク1」を作成します。
フォーマット済みの2HDフロッピーディスクをいれて(Enter)キーを押してください。
(6)メッセージに従い「Windows98起動ディスク2」を作成します。
英語版ですが、こちらのサイトからダウンロードできます。
98SE起動ディスクへのリンク
英語版キーボードでの入力方法
「\」(円マーク): キーボードの 「む」 のキー
「:」(コロン) : キーボードの 「Shift」+「れ」 のキー を入力します。
SHIFT + ; (SHIFTキーを押しながら;) でもコロンが出ます。
「Help」 を終了させるには、[Alt]→[F]→[X]キーの順に押してください。
3.WindowsMeの場合
(必要なフロッピーディスクの枚数 :1枚)
(1) (スタート)→(設定)→(コントロールパネル)で、コントロールパネルを開いてください。
(2) コントロールパネル内の「アプリケーションの追加と削除」の中にある「起動ディスク」というタブをクリックしてください。
(3)ディスクの作成をクリックしてください。
(4)「WindowsMillennium Edition起動ディスク」を作成します。
フォーマット済みの2HDフロッピーディスクをいれて(Enter)キーを押してください。
4.Windows 2000の場合
(必要なフロッピーディスクの枚数 :4枚)
Windows 2000のセットアップ用CD-ROMが必要です。
リカバリーCDしか提供されていないメーカー機の場合には、作成することができません。
(1)Windows 2000を起動し、Windows 2000のセットアップ用CD-ROMをいれてください。
「Bootdisk」というフォルダ内の「makebt32.exe」を実行してください。
(Windows95/98/Meでは、「Makeboot.exe」を利用します。)
(2)コマンドプロンプトが開きます。コピー先のフロッピーディスクドライブを指定してください。
(通常は、「A」を押します。)
(3)「Windows 2000 Setup Boot Disk」の作成。
フォーマット済みの2HDフロッピーディスクをいれて(Enter)キーを押してください。
(4)「Windows 2000 Setup Disk #2」、「Windows 2000 Setup Disk #3」、
「Windows 2000 Setup Disk #4」も同様に作成してください。
(フロッピーディスクの入れ替えを行わずに(Enter)キーなどを押すと、起動ディスクの内容が上書きされます。
上書きをした場合には、起動ディスクを再作成してください。)
5.Windows XPの場合
(必要なフロッピーディスクの枚数 :6枚)
Microsoftのホームページから起動ディスクのイメージをダウンロードして作成する必要があります。
この方法は、本来CD-ROMから直接起動できない場合に利用するためのものです。
HomeEditionの場合
http://www.microsoft.com/downloads/details.aspx?displaylang=ja&FamilyID=E8FE6868-6E4F-471C-B455-BD5AFEE126D8
Professionalの場合
http://www.microsoft.com/downloads/details.aspx?displaylang=ja&FamilyID=55820EDB-5039-4955-BCB7-4FED408EA73F
(URLは、2003年12月現在のものです。
URLが変更されている場合には、マイクロソフトのダウンロードセンターから検索してください。)
以上のリンクが消えている場合は、以下のリンクからダウンロードしてください。
XP起動ディスクへのリンク
6.Windows 7 の場合
システム修復ディスクを使用すると、スタートアップ修復やシステムの復元などを行うことができます。
システム修復ディスクは、書き込み可能なCD/DVDに作成できます。作成に必要な容量は、空のCD一枚程度です。
(システム修復ディスクの作成方法)
(1) 「すべてのプログラム」 「メンテナンス」 「システム修復ディスクの作成」 を選択。
(2) ドライブを選択して 「ディスクの作成」 をクリック。
7.Windows 10 の場合
回復ドライブを使用すると、Windows が起動しない状態からパソコンの状態を回復できます。
(回復ドライブの作成方法)
回復ドライブの作成には、32GB以上のUSBメモリの利用が必要です。
「コントロールパネル」→「セキュリティとメンテナンス」→「回復」をクリック。
「回復ドライブの作成」→「回復ドライブの作成」画面で
「システムファイルを回復ドライブにバックアップします」をチェック→次へ。
「USBフラッシュドライブの選択」画面で「使用可能なドライブ」欄に
保存先として使用するドライブが表示されていることを確認 → 作成。
ホームページ