ネットワークへの接続
ネットワーク上の資源(記憶装置や出力機器等)を利用するためには、利用したい資源が接続されているネットワークへ接続する必要があります。
ネットワークの接続とは、ネットワークカード(LANカード)やネットワークケーブルで物理的に接続することと、クライアントソフト(Windows95では標準で組み込み済み)と呼ばれるアプリケーションを用いることによって、ネットワーク上におけるドメインやワークグループといったグループに参加することの2つで成り立ちます。
共有資源の利用
共有資源とは、記憶装置(ハードディスクやMOなど)や、CD-ROM、出力装置(プリンタ)などをネットワークに参加しているユーザーが利用することのできる機器のことです。
共有資源をネットワーク上に配置するには、いくつかの方法があり、サーバマシンに直接接続する方法や、プリントサーバなどのネットワーク接続機器やネットワークカードを機器に装着し、ネットワークに接続させる、といった方法が一般的なようです。
またサーバマシンを利用する際の注意点として、共有資源を利用するときに必ずサーバマシンの電源を入れておかなければならない、ということがあります。これは、たとえば、プリンタが接続されているWindows95をサーバーマシンとして、このWindows95のプリンタを他のマシンが共有する場合があげられます。
機器の共有化を行うためには、共有資源を管理するコンピュータと利用するコンピュータの両者において設定を行う必要があります。
ネットワークへのログオン
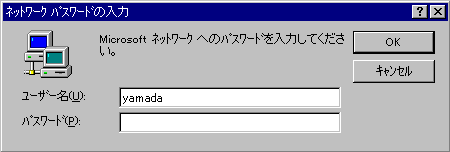
Windows95を起動したときに表示される「ネットワークパスワードの入力」画面で、「ユーザ名」と「パスワード」を入力して「OK」ボタンをクリックします。
もし、この画面で「キャンセル」ボタンをクリックしますと、そのコンピュータを利用することに関しては何の支障もありませんが、ネットワークには接続しないことになり、ネットワーク上の資源(プリンタ等)を一切使用することはできなくなります。
また、「ユーザ名」と「パスワード」は、ネットワーク管理者が一元的に管理している場合が多く、予め決められたものと一致しない場合は、ネットワークに参加できないこともあります。
共通資源の利用
共有したい機器が接続されているコンピュータでの設定
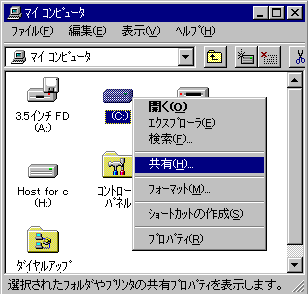
はじめに、Windows95のデスクトップの「マイコンピュータ」か「エクスプローラ」で、共有したいフォルダや機器(ハードディスクやMOなど)のアイコンが見える状態にし、アイコンを右クリックすると、メニューボックスがあらわれます。そこで「共有」をクリックしてください。
ここの例ではマイコンピュータにおいて、C:(ハードディスク)を共有しようとしています。
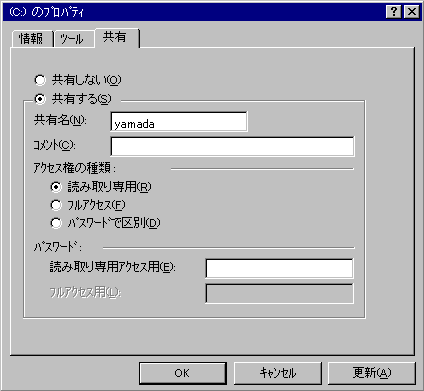
「共有」をクリックすると、プロパティの共有ページが現れますので、「共有しない」と「共有する」の2つのチェックボックスから、「共有する」にチェックを付けてください。
「共有名」というのは、共有資源に付けられる名前で、利用する側から共有資源の確認や指定を行うときに用いられます。
従って、簡潔でかつ分かりやすい名前を付け、さらに「コメント」に細かい説明を付けた方が良いでしょう。
次に「アクセス権」とは、その共有資源に対して利用者がどのような操作権限があるかを示しています。Windows95においては、次の3種類が指定可能です。
「読み取り専用」:利用者が共有資源の中のフォルダやファイルの中を参照することや、それらを利用者のハードディスクなどにコピーすることが可能です。しかし、その共有しているフォルダやファイルを削除したり、新規に作成することはできません。
「フルアクセス」:「読み取り専用」の権限では不可能な、共有資源へのファイルの削除や新規作成ができる設定です。利用者は共有資源に対してどのような操作も可能となっています。
「パスワードで区別」:共有資源に対して、先の「読み取り専用」と「フルアクセス」の設定をパスワードを設けることができます。おのおのにパスワードが設定できますので、パスワードを知らない限りその共有資源を使用することはできず、また、片方のパスワードしか知らなければ、もう片方の権限は使用できません。
---------------------------------------------------------------------
共有資源の利用
共有資源を利用したいコンピュータでの設定
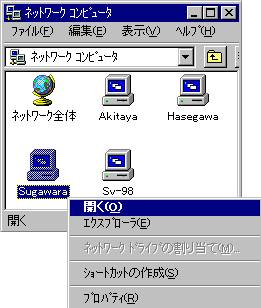
はじめに、Windows95のデスクトップ上の「ネットワークコンピュータ」か、「エクスプローラ」の中からさらに「ネットワークコンピュータ」を開きます。
表示されているコンピュータの中から、利用したいフォルダや機器が接続されているコンピュータをダブルクリックするか、右クリックしてから、「開く」を選択します。
すると、そのコンピュータに接続されている共有設定ずみの資源が表示されます。表示されている共有資源は、直接利用したり操作することも可能です。
また、共有資源はネットワークドライブに割り当てることにより、自分のコンピュータのドライブとして利用することができます。これによって、DOSプロンプト上のDOSプログラムでも、共有資源を利用することが可能となります。
ネットワークドライブの割り当て方法は、共有資源のアイコンを右クリックし、メニューのなかから、「ネットワークドライブの割り当て」を選択します。
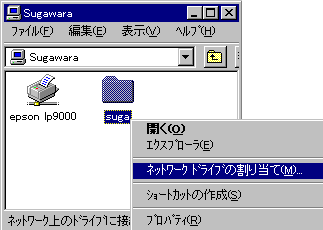
つぎに「ドライブ」欄から割り当てたいドライブを選び「OK」ボタンを押すと選択したドライブに共有資源を割り当てることができます。
割り当てた共有資源は、Windows95のデスクトップの「マイコンピュータ」や「エクスプローラ」によって、自分のコンピュータのドライブ同様に使用することができます。
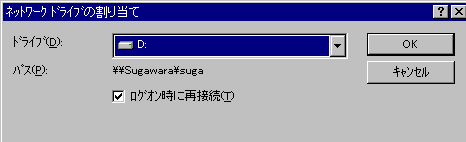
ネットワークドライブは、Windows95を終了させると、ドライブの割り当てが解除されてしまいます。
しかし「ネットワークドライブの割り当て」ダイアログでドライブの割り当てを行う際に、「ログオン時に再接続」にチェックマークをつけておくと、Windows95が起動し、ネットワークに接続した際には、再度ドライブの設定をすること無しに自分のコンピュータに共有資源が割り当てられます。
したがって、頻繁に特定のコンピュータの共有資源を使用する場合は、「ログオン時に再接続」をチェックし、常設のネットワークドライブにしておくと便利です。
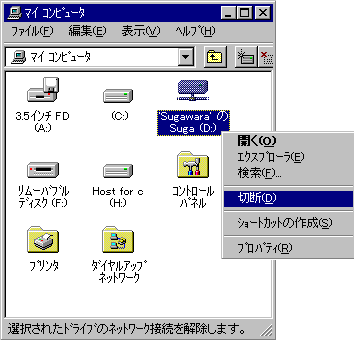
ネットワークドライブの解除方法は、Windows95のデスクトップの「マイコンピュータ」を右クリックしてください。
「ネットワークドライブの切断」のダイアログ画面が表示されますので、必要がなくなったドライブを選択して、「OK」ボタンを押してください。
これでネットワークドライブが切断されます。
--------------------------------------------------------------------------------
ネットワークプリンタの利用
プリンタが接続されているコンピュータの設定
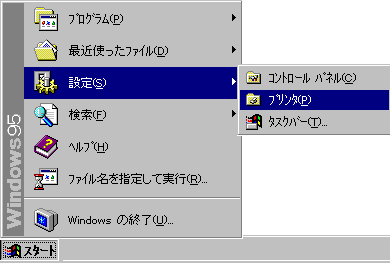
ネットワークに接続されているプリンタの設定は、単独で使用しているプリンタの設定と同じように、「スタート」ボタンから「設定」の項目に合わせ、さらに「プリンタ」を選択してください。
そしてプリンタ一覧の「プリンタの追加」をダブルクリックしてください。
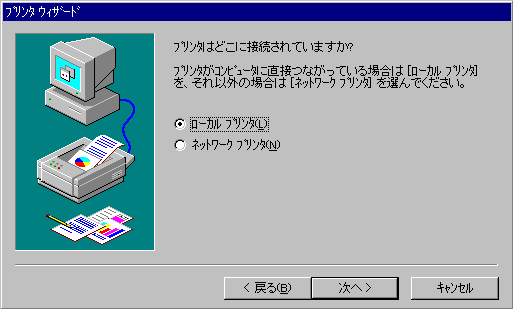
画面の指示通りに進めていくと、「プリンタはどこに接続されていますか?」という質問画面になりますので、「ローカルプリンタ」を選択してください。
その後は、画面の指示に従って、プリンタドライバのインストールを行ってください。
これで、プリンタの設定は終了です。
次にプリンタの共有化を行います。
プリンタ設定を終了すると、プリンタ一覧の画面にそのプリンタのアイコンが現れます。

次にプリンタの共有化を行います。
プリンタ設定を終了すると、プリンタ一覧の画面にそのプリンタのアイコンが現れます。
そのアイコンを右クリックするとメニューボックスがあらわれますので、そのなかの「共有」を選択します。すると、「共有ページ」のプロパティが現れます。
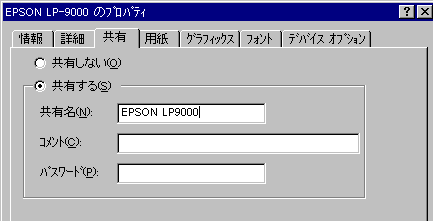
「共有名」は共有プリンタの名前です。
共有資源同様に利用する側から確認や指定するときに用いられる名前ですので、簡潔でかつ分かりやすい名前を付け、さらに「コメント」に細かい説明を付けた方が良いでしょう。
「パスワード」には、共有プリンタを利用するためのパスワードを設定するもので、パスワードを知らない利用者はこの共有されたプリンタを使用することは出来ません。
この2つの設定を行えば、そのプリンタはネットワークプリンタとなります。
-------------------------------------------------------------------------------
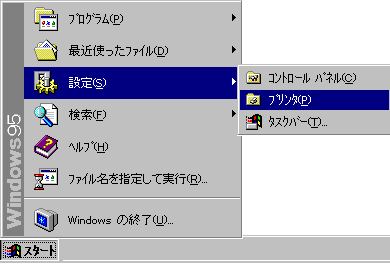
ネットワークプリンタを利用するための設定
ネットワークプリンタを利用するための設定は、ネットワークに接続されていない単独のコンピュータでの設定とほとんど同様で、「スタート」ボタンから「設定」の項目に合わせ、さらに「プリンタ」を選択してください。
そしてプリンタ一覧の「プリンタの追加」をダブルクリックしてください。
画面の指示通りに進めていくと、「プリンタはどこに接続されていますか?」という質問画面が表示されますので、「ネットワークプリンタ」を選択してください。
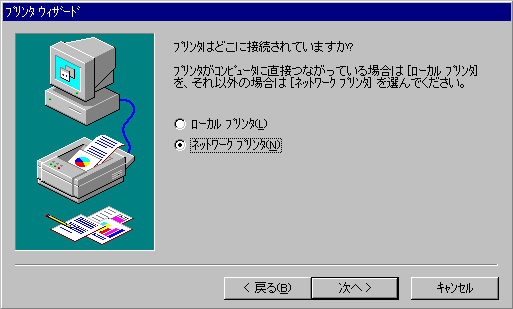
すると、「ネットワークパスまたは印刷キュー」を入力する画面になりますので、「参照」ボタンを押してください。
「プリンタの参照画面」が表示されますので、そこでプリンタの接続されているコンピュータを選び「OK」を押します。
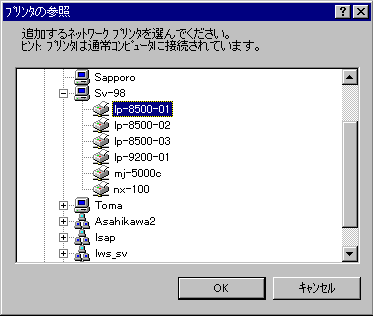
「ネットワークパスまたは印刷キュー」にそのネットワークプリンタの共有名が入力されたら「次へ」をクリックしてください。
その後は画面の指示に従って、接続されているプリンタの機種を選択して、プリンタのドライバのインストールを行ってください。
これでネットワークプリンタを利用することができます。
------------------------------------------