コンピュータを Safe モードで起動すると、基本的なドライバおよびサービスのみが読み込まれます。
① コンピュータを起動します。
コンピュータを起動します。既に起動している場合は再起動します。
② 拡張オプション メニューを表示します。
「Windows 2000 の問題解決と拡張起動オプションには、F8キーを押してください」 という メッセージが表示されたら、F8 キーを押します。
③ Safe モードを選択します。
[Windows 2000 拡張オプション メニュー] から、方向キーを使用して [セーフ モード] を選択し、Enter キーを押します。
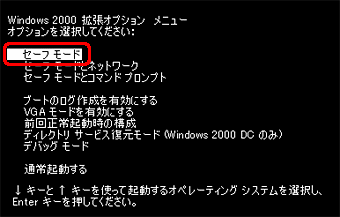
④. Safe モードで起動します。
「Windows はセーフ モードで実行されています」 というメッセージが表示されたら、[OK] をクリックします。
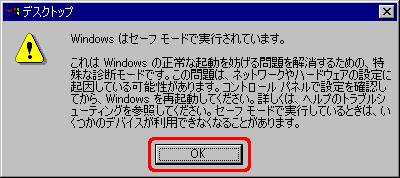
⑤ コンピュータを終了します。
[スタート] ボタンをクリックし、[シャットダウン] をクリックします。
次に、[Windows のシャットダウン] の一覧から [シャットダウン] をクリックして [OK] をクリックします。
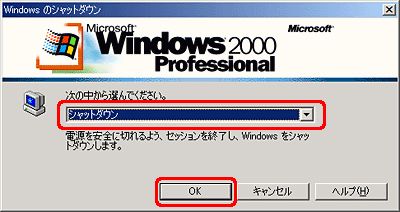
⑥ 正常にシャットダウンを行えるか確認します。
コンピュータを Safe モードで正常に終了できた場合は、次の手順 ⑦ に進みます。
正常に起動できなかった場合は、次に案内する 「BIOS をアップデートするには」 を参照してください。
⑦ コンピュータを通常モードで再起動します。
⑧ ブート ログが記録されている [Ntbtlog.txt] ファイルを表示します。
[スタート] ボタンを右クリックし、[エクスプローラ] をクリックします。
次に、Windows 2000 がセットアップされているハード ディスクの [WINNT] フォルダから [Ntbtlog.txt] ファイルを開きます。
[Ntbtlog.txt] ファイルは、既定では [C:\WINNT] フォルダにあります。
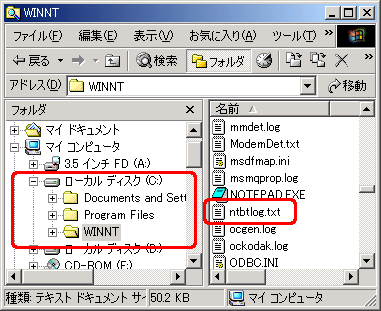
⑨ Safe モードで起動した際に読み込まれなかったデバイスおよびサービスをメモします。
[Ntbtlog.txt] ファイルの中から Safe モードで起動したときの日付を確認します。
該当する日付の下側にある 「Did not load driver」 と左側に記載されている項目が読み込まれなかったデバイスです。
コンピュータを標準モードで実行し、Safe モードのときは実行しないドライバまたはサービスがある場合は、そのドライバまたはサービスが原因の可能性があります。
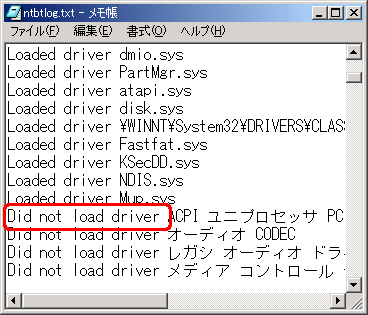
⑩ 任意のデバイス、またはドライバを無効に設定します。
デバイス マネージャを使用して、[Ntbtlog.txt] ファイルに出力された、原因と考えられる各ドライバおよびサービスのドライバを削除するか、サービスを一度に 1 つずつ停止または無効にします。
「デバイス マネージャ」 使用方法
① [マイ コンピュータ] アイコンを右クリックし、[管理] をクリックします。
② [システム ツール] をダブルクリックします。
③ [デバイス マネージャ] をクリックします。以下の作業が実行できます。
1) デバイスのトラブルシューティング
2) デバイスの無効化またはアンインストール
3) ドライバの詳細の表示またはドライバの更新
4) デバイスに割り当てられたリソースの表示または変更
⑪ コンピュータをシャットダウンして、問題が解決されたかどうかを確認します。
問題のあるサービスまたはドライバを確認した後で、ドライバ ファイルが破損している可能性がある場合は、ドライバを再インストールします。
また、ドライバの製造元に問題解決のためのアップデートに関する情報を確認してください。
3. BIOS をアップデートするには
BIOS の変更を誤ると、深刻な問題が発生する場合があります。設定の変更は、自己の責任において行ってください。
破損したり誤った BIOS 設定によって、起動時やシャットダウン時に問題が発生することがあります。
コンピュータの正しい BIOS 設定を確認して変更する方法については、コンピュータのマニュアルを参照するかコンピュータの製造元に問い合わせてください。
コンピュータで正しい BIOS を使用するためには、最新の BIOS にアップデートする必要があります。
BIOS 設定は、コンピュータの製造元によって異なるため、アップデートに関する詳細については製造元に問い合わせてください。