
| Windows 10 Solution |
 ホームページへもどる
ホームページへもどる
| Windows 10 Solution |
 ホームページへもどる
ホームページへもどる
起動と終了に関する問題
001.Windows10 が起動しない。
回復ドライブを使用すると、Windows が起動しない状態からパソコンの状態を回復できます。
回復ドライブの入ったUSBメモリをセットしてPCを起動します。
「キーボードレイアウトの選択」画面で、「Microsoft IME」をクリック。
「オプションの選択」画面で、「トラブルシューティング」をクリック。
「トラブルシューティング」画面で、「詳細オプション」をクリック。
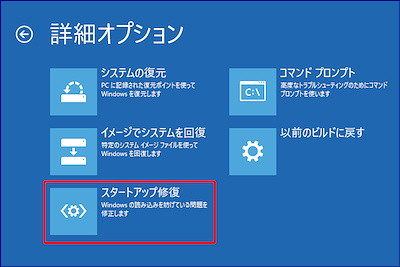
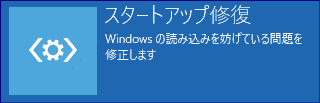
「スタートアップ修復」は、パソコンをスキャンして問題を検出し、正常に起動できるように問題の修復を試みます。
「詳細オプション」画面で、「スタートアップ修復」をクリック。
「目的のオペレーティングシステムを選んでください」と表示されるので、「Windows 10」をクリック。
「スタートアップ修復 で PCを修復できませんでした」と表示された場合は、
「詳細オプション」を選択し「詳細オプション」画面に戻ります。
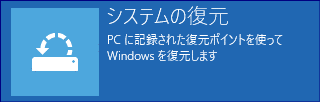
「システムの復元」は、パソコンに保存された復元ポイントを使用して、パソコンのシステムファイルを以前の時点の状態に戻します。
「詳細オプション」画面で、「システムの復元」をクリック。
「システムの復元」→「目的のオペレーティングシステムを選んでください」と表示されるので、「Windows 10」をクリック。
「システムファイルと設定の復元」と表示されるので、「次へ」をクリック。
「選択したイベントの前の状態にコンピューターを復元します」と表示されるので、一覧から Windows が正常に動作していたポイントを選択して「次へ」をクリック。
「復元ポイントの確認」と表示された場合は、「完了」をクリックします。
「いったんシステムの復元を開始したら、中断することはできません。続行しますか」と表示されるので「はい」をクリック。
「システムの復元は正常に完了しました。」と表示されたら、「再起動」をクリックします。
パソコンが起動したら、デスクトップ画面に「システムの復元は正常に完了しました」と表示されているので、「閉じる」をクリック。
これでシステムの復元は完了です。
システムファイルチェッカー (sfcコマンド) による修復
システムファイルチェッカー は、Windows のシステムファイルに破損などの異常がないか確認し、修復するツールです。

「詳細オプション」 画面で、「コマンドプロンプト」 をクリック。
コマンドプロンプトに 「notepad」 と入力して 「Enter」 → メモ帳の 「ファイル」 メニュー → 「名前を付けて保存」 と順にクリック。
「PC」 をクリックし、ストレージの構成を確認。
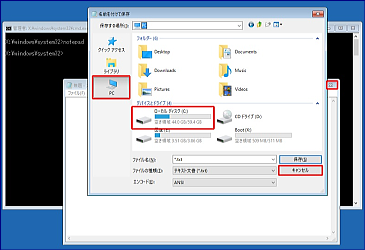
上図の場合、Windows 10 をインストールしたドライブ文字が 「C」 であるため、
コマンドラインは「sfc /scannow /offbootdir=C: \ /offwindir=C:\windows」
Windows 用ドライブ文字を確認したら、「キャンセル」→「×」と順にクリック。
コマンドプロンプトに 「sfc /scannow /offbootdir=C: \ /offwindir=C:\windows」 と入力して
「Enter」 キーを押す。
スペースに注意。
「sfc「スペース」/scannow「スペース」/offbootdir=C:\「スペース」/offwind ir=C:\windows
=(イコール)は、キーボードの「へ」
:(コロン)は、キーボードの「Shift」+「れ」
\(バックスラッシュ)は、キーボードの「む」
システムの復元が失敗したり、うまくいかなかった場合は、回復ドライブから Windows を再インストールしてパソコンを初期状態に戻すこともできます。

「このPCを初期状態に戻す」は、パソコンに内蔵されたハードディスク内の Windows 10 のシステムファイルを使用してパソコンを初期状態に戻します。
「トラブルシューティング」の画面で、「この PC を初期状態に戻す」をクリック。
「オプションを選んでください」と表示されるので、「個人用ファイルは保持する」を選択してクリックします。
個人用ファイルを保持するを選択すると、写真、音楽、ビデオなどのライブラリは保持されます。
002.回復ドライブの作成方法
回復ドライブの作成には、32GB以上のUSBメモリの利用が必要です。
「コントロールパネル」→「セキュリティとメンテナンス」→「回復」をクリック。
「回復ドライブの作成」→「回復ドライブの作成」画面で
「システムファイルを回復ドライブにバックアップします」をチェック→次へ。
「USBフラッシュドライブの選択」画面で「使用可能なドライブ」欄に
保存先として使用するドライブが表示されていることを確認 → 作成
操作時に関する問題
001.WindowsXP から Windows10の共有フォルダにアクセスできない。
事前確認
ウイルス対策ソフトでファイアウォールなどを使用している場合、セキュリティ機能の影響で
共有に必要な通信がブロックされる場合があります。
ウイルス対策ソフトの設定を変更して、プライベートアドレス内のファイルとプリンターの共有
を許可してください。
共有の設定
「コントロールパネル」→「ネットワークと共有センター」→「共有の詳細設定の変更」
以下のように設定し、「変更の保存」 をクリック。
(パブリックフォルダの共有)
共有を有効にして、ネットワークアクセスがある場合は、パブリックフォルダ内のファイルを読み書きできるようにします。
(ファイル共有の接続)
40ビット暗号化または56ビット暗号化を使用するデバイスのためのファイル共有を有効にします。
(パスワード保護共有)
パスワード保護共有を無効にします。
(ネットワーク探索)
ネットワーク探索を有効にします。
(ファイルとプリンタの共有)
ファイルとプリンタの共有を有効にします。
Windows10側の共有したいフォルダを右クリックし、プロパティをクリック。
プロパティが表示されたら、「共有タブ」 を選択し、「共有」 をクリック。
次に、矢印をクリックし、プルダウンメニューを表示させます。
Everyoneを選択し、追加をクリック。
アクセス権限を「読み取り/書き込み」 に変更して「共有」 をクリック。
SMB 1.0を有効にする
SMB 1.0(Server Message Block)に対応したデバイスにアクセスしようとしても、
システムがSMB 1.0に対応していない場合「指定されたネットワーク名は利用できません」
というエラーが発生することがある。
SMBには、ファイル、プリンター、シリアルポートへの共有アクセスを提供する機能がある。
Windows 10にはSMBがデフォルトでインストールされていないため、SMB1.0を有効にすることで
問題の解決をはかる。
(1)「コントロールパネル」→「プログラムと機能」→「Windowsの機能の有効化または無効化」をクリック。
(2)「SMB 1.0/CIFS ファイル共有のサポート」のチェックボックスをオンにして
「OK」をクリック、変更を保存する。
コンピューターを再起動し、エラーが消えたかどうかを確認する。
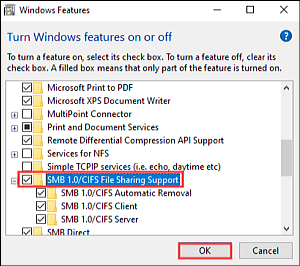
002.不要な視覚効果をオフにしたい。
視覚効果をオフにする。
コントロールパネル→システム→システムの詳細設定の表示→パフォーマンス→
設定→パフォーマンスを優先
通知表示をオフにする。
システム設定→通知と操作→通知設定をオフにします。
警告画面をオフにする。
コントロールパネル→ユーザーアカウント
→ユーザーアカウント制御設定の変更
→通知レベルのスライダーを最下段にします。
003.フォルダの表示形式を固定したい。
表示→オプション→フォルダオプション
→フォルダの表示→
表示方法をこの種類のフォルダすべてに適用をクリック。
→OK
004.コルタナを無効にしたい。
スタートボタンを右クリック → Windows PowerShell
Windows PowerShell の画面が表示されたら、下記のコマンドを入力してEnterキー
Get-AppxPackage Microsoft.549981C3F5F10 | remove-appxpackage
Windowsを再起動
005.「デスクトップの表示」をクィック起動バーに表示したい。
デスクトップ画面で右クリック
「新規作成」→「ショートカット」
項目の入力欄に「explorer.exe shell:::{3080F90D-D7AD-11D9-BD98-0000947B0257}」と入力。
ショートカットの名前を「デスクトップの表示」→「完了」→タスクバーへピン留め
006.拡張子の関連付けを変更したい。
設定→アプリ→既定のアプリ→
ファイルの種類ごとに既定のアプリを選ぶ
007.拡張子や非表示ファイルを表示したい。
エクスプローラ→表示→
ファイル名拡張子、隠しファイルにチェックを入れる。
008. IEを標準ブラウザにしたい。
Alt+X →インターネットオプション→プログラム
→リンクの開き方の選択で「常にInternet Explorerで開く」を選択→OK
009.ログイン時のパスワード入力を無効にしたい。
ファイル名を指定して実行→ netplwiz
ユーザーがこのコンピューターを使用するにはユーザー名とパスワードの入力が必要
のチェックをはずす→OK
010.PCを強制終了したい。
PCの使用中に、キーボードやマウスなどを操作してもパソコンが反応しなくなり、操作が正常に行えなくなる場合があります。
この現象をフリーズと言います。
しばらく待ってもフリーズの状態が続く場合は、パソコンを強制終了します。
キーボードのCtrl+Alt+Deleteを同時に押します。
青い画面に、「ロック」や「ユーザーの切り替え」などが表示されます。
画面右下の電源ボタンのマークをクリックし、表示されるメニューから「シャットダウン」をクリックします。
強制終了が完了したら、PCを再起動し、正常な操作ができることを確認します。
011 パソコンから音が出ない。
サウンドデバイスドライバーの修復方法。
(WIN+ X)デバイスマネージャ→「サウンド、ビデオ、およびゲームコントローラー」
→「オーディオのプロパティ」→「ドライバー」→「削除」をクリック。
→「デバイスのアンインストールの確認」→「OK」をクリック。
削除が完了したら、「デバイスマネージャー」画面に戻り、「サウンド、ビデオ、およびゲームコントローラー」から
サウンドデバイスが削除されていることを確認し、パソコンを再起動。
パソコンを再起動すると、パソコンに内蔵されているドライバーは自動的に再インストールされます。
パソコン起動後、デバイスマネージャを表示し、サウンドデバイスが修復されているか確認。
012.主なショートカット。
(Microsoft Edge のショートカット)
ページ内検索 Ctrl + F
キーワード検索 Ctrl + E
お気に入り表示・非表示 Ctrl + Shift + B
お気に入りの保存 Ctrl + D
お気に入りの管理 Ctrl + Shift + O
ウインドウを閉じる Ctrl + W
すべてのウインドウを閉じる Ctrl + Shift + W
ウインドウ最小化 Win + M
設定メニューを開く Alt + E
(その他のショートカット)
上書き保存 Ctrl + S
コピー Ctrl + C
切り取り Ctrl + X
貼り付け Ctrl + V
すべての項目を選択 Ctrl + A
アイコンの大きさ変更 Ctrl +マウスのホィール
タスクマネージャー Ctrl + Shift + ESC
ファイル名を指定して実行 Win + R
設定 WIN + I
エクスプローラ Win + E
電源オプション
ファイル名を指定して実行 (Win + R) → コントロールパネル (Control) → 電源オプション
スクリーンセーバーの設定
設定 (Win+I) → 個人用設定 → ロック画面 → スクリーンセーバー設定
013.主な 「ファイル名を指定して実行」(Win + R)。
cmd コマンドプロンプト
perfmon.msc パフォーマンスをモニタリング
appwiz.cpl プログラムの追加と削除
devmgmt.msc デバイスマネージャ
regedit レジストリエディタ
taskschd.msc タスクスケジューラ
eventvwr イベントビューア
control admintools 管理ツール
dxdiag DirectX 診断ツール
sndvol ボリュームコントロール
notepad メモ帳
winword ワード
excel エクセル
outlook アウトルック
msconfig システム構成ユーティリティー
sysdm.cpl システムのプロパティ
netplwiz ユーザーアカウント画面
mspaint ペイント
control コントロールパネル
control desk.cpl,,1 スクリーンセーバー設定
control desk.cpl,,5 デスクトップアイコンの設定
control folders フォルダオプション
msinfo32 システム情報
ncpa.cpl ネットワーク接続
services.msc サービス
shutdown /r /t 0 パソコンのシャットダウン
winmsd システム情報
wupdmgr Microsoft Update
shell:startup スタートアップ
014.Windows 10 の不要なサービスを停止して高速化したい。
サービスマネージャを起動
ファイル名を指定して実行(Win + R) → 「services.msc」
項目をダブルクリックして、スタートアップの種類を手動に変更。
手動に変更してパフォーマンス向上に繋がるサービスは以下のとおり。
ActiveX Installer (AxInstSV)(IE上で動画・音楽を再生する機能)
Bluetooth Handsfree Service (Bluetooth 機器を使用しない場合は不要)
Bluetooth Support Service (Bluetooth 機器をしない場合は不要)
Certificate Propagation (確定申告などでICカードを使用する際に機能)
CNG key Isolation (暗証番号の管理。個人用PCでは不要)
Computer Browser (マイネットワークからLAN上のPCを表示する機能。)
Derivery Optimization (コンテンツ配信などを行わない場合は不要)
Diagnostic Policy Service (障害時に診断を行うサービス。通常は不要)
Diagnostic Service Host (自己診断関連サービス)
Diagnostic System Host (自己診断関連サービス)
Diagnostic Tracking Service (マイクロソフトに送付するデータ収集を行うサービス)
Distributed Link Tracking Client (ドメインに参加していない場合は不要)
Distributed Transaction Coordinator (マイクロソフトSQLサーバーを使用する際に機能)
dmwappushsvc (診断情報をマイクロソフトに送付するテレメトリサービス)
Downloaded Maps Manager (マップアプリを使用していない場合は不要)
Fax (FAXの送受信に必要な機能)
Function Discovery Provider Host (ネットワーク上の探索機能サービス。セキュリティ上不要)
Function Discovery Resource Publication (ネットワーク上の探索機能サービス。セキュリティ上不要)
Geolocation Service (システムの位置情報を監視するサービス。セキュリティ上不要)
HomeGroup Listener (ローカルでファイル共有しない場合は不要)
HomeGroup Provider (ローカルでファイル共有しない場合は不要)
Hyper-V (これが冒頭につくものが 8 種類ある。仮想マシーンを使わない場合は不要)
IP Helper (IPv6 接続を使用しない場合は不要)
Netlogon (PCとドメインコントローラー間でセキュリティで保護されたチャネルを管理するサービス)
PNRP Machine Name Publication Service (ファイル交換ソフトを使用する際に必要な機能)
Portable Device Enumerator Service (スマホなどPCに接続したポータブルデバイスと同期する際に機能)
Print Spooler (プリンタを使用しない場合は不要)
Program Compatibility Assistant Service (プログラム互換性アシスタントを使用しない場合は不要)
Remote and Remote Access (リモートでの作業を行わない場合は不要)
Remote Desktop (これが冒頭につくものが 2 種類ある。リモートデスクトップを利用しない場合は不要)
Remote Registry (リモートからのレジストリ操作を行わない場合は不要)
Secondary Logon (ソフトを別のユーザーとして実行しない場合は不要)
Secure Socket Tunneling Protocol Service (VPNなど仮想プライベートネットワークを使用する際に機能)
Sensor Data Service (指紋認証などPCセンサーを使用する際に機能)
Sensor Monitoring Service (指紋認証などPCセンサーを使用する際に機能)
Sensor Service (指紋認証などPCセンサーを使用する際に機能)
Shell Hardware Detection (DVDの自動再生などデバイスにメディアを抽入した際に機能)
Smart Card Device Enumeration Service (確定申告などでカード認証を行わない場合は不要)
Smart Card (確定申告などでカード認証を行わない場合は不要)
SSDP Discovery (NASやネットプリンタ等を使用する際に機能)
Superfetch (パフォーマンスの維持向上を図るサービス)
TCP/IP NetBIOS Helper (NetBIOSを使用しない場合は不要)
Telephony (ビジネスフォンなどの制御を行わない場合は不要)
Themes (AeroなどWindowsテーマを使用する際に機能)
Touch Keyboard and Handwriting Panel Service (タッチキーボードと手書き機能を使用しない場合は不要)
Windows Biometric Service (生体認証機能を使用しない場合は不要)
Windows Defender Service (Windows Defenderのプログラムを使用しない場合は不要)
Windows Error Reporting Service (障害情報をメーカーに送付するサービス)
Windows Image Acquisition (デジカメやスキャナが相互に通信するためのサービス)
Windows Search (Windowsの高速検索機能を使用しない場合は不要)
Workstation (マイクロソフトクライアント機能を使用しない場合は不要)
Xbox Accessory Management Service (Xbox 未使用なら無効可能)
Xbox Live Auth Manager (Xbox 未使用なら無効可能)
Xbox Live Net Working Service (Xbox 未使用なら無効可能)
Xbox Live Save Data (Xbox 未使用なら無効可能)
市販デモサービス (量販店の店頭での市販デモ用サービス。個人PCでは不要)
変更後、再起動してください。
015.Bing を削除したい。
Bing 検索窓横の 「▼」 ボタンを押す → 検索プロバイダに 「Google」 を追加。
「ツール」 (Alt + X) → 「アドオンの管理」 → 「検索プロバイダ」 → 「Google」 を規定に設定。
→ Bing を選択、右クリックし 「削除」 → 閉じる
「Microsoft Edge」の場合
(方法1)
ウィンドウ右上の…(設定など)をクリックし、「設定」をクリック。
→プライバシー、検索、サービスをクリック。
→最下欄のサービス項目で「アドレスバーと検索」をクリック。
→「アドレス バーで使用する検索エンジン」を起動時に表示したいURL(例:https://www.google.com/)に変更。
→「新しいタブでの検索、検索ボックスまたはアドレスバーを使用する」を「検索ボックス(推奨)」に設定。
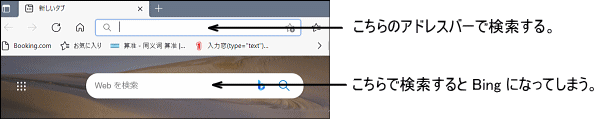
(方法2)
Microsoft Edgeを起動させ、希望するYahooやGoogleのホームページのみを開く。
→ウィンドウ右上の…(設定など)をクリックし、「設定」をクリック。
→「設定」のメニューが表示されたら、左欄の[スタート][ホーム]および[新規タブ]をクリック。
→右欄の「Microsoft Edge の起動時」の「これらのページを開く」に
希望するYahooやGoogleのホームページのみが表示されていることを確認する。
→「開いているすべてのタブを使用」をクリック。
016.ロック画面の背景画像を変更したい。
デスクトップを右クリックし、「個人設定」をクリック。
「ロック画面」をクリックし、背景に設定したい画像を選択。
「画像を選んでください」欄から設定したい画像をクリック。
表示以外の画像を設定したい場合は、「参照」をクリックし、画像を選択する。
「×」をクリックし、設定画面を閉じる。
ロック画面を表示するショートカットキーは 「Win + L」 です。
017.ロック画面の画像を非表示にしたい。
ファイル名を指定して実行→regedit
HKEY_LOCAL_MACHINE\SOFTWARE\Policies\Microsoft\Windows
新規キーの作成→Personalization→右クリック→キーの数字を「0」にする。
018.マイクロソフトの情報収集・送信機能を停止したい。
Windows 10 では、ユーザーが行ったあらゆるソフトがマイクロソフトに通信されています。
こうした通信が気になる場合にはフリーソフト 「Spybot Anti-Beacon」 (スパイボットアンチビーコン) でブロックできます。
提供元サイト
http://all-freesoft.net/soft/other/spybot-anti-beacon/spybot-anti-beacon.html
ソフトウェア情報 「Spybot Anti-Beacon」
【著作権者】 Safer-Networking Ltd.
【対応OS】 Windows 10
【ソフト種別】 フリーソフト
【バージョン】 1.6 (2017/11/07)
ダウンロード
提供元サイトへアクセスし、「Spybot Anti-Beacon 1.6 can be downloaded from here」 リンクをクリックしてダウンロードします。
ダウンロードしたセットアップファイル (SpybotAntiBeacon-1.6-setup.exe) からインストールします。
使い方
本ソフトを起動し、「Immunize」 (免疫化) ボタンをクリックするだけで意図しない通信をブロックしてくれます。
なお、もとに戻す場合には 「Undo」 (元に戻す) をクリックします。
019.画面中央に出る「あ」「A」を非表示にしたい。
Windows 10 Creators Updateでは、IMEの入力モードが切り替わるときに、一秒ほどモード切替通知が表示されるようになりました。
この通知を非表示にしたい場合は、次の手順で設定を変更します。
画面右下のタスクトレイにあるIMEアイコンを右クリック→プロパティ→IME入力モード切替の通知のチェックを外す。
020.スタートメニューをクラシック・スタイルに変更したい。
フリーソフト 「Classic Shell」 (クラシックシェル) を使うと、Windows 10 のスタートメニューやエクスプローラーを
Windows 7 スタイルに変更することができます。
公式サイト http://www.classicshell.net/
ソフトウェア情報 「Classic Shell」
【著作権者】 ibeltchev
【対応OS】 Windows Vista・ Windows 7・ Windows 8/8.1・ Windows 10
【ソフト種別】 フリーソフト
【バージョン】 4.3.1(2017/08/12)
ダウンロード
公式サイト http://www.classicshell.net/ へアクセスし、「Download Now!」 リンクをクリックしてダウンロードします。
ダウンロードしたセットアップファイル (ClassicShellSetup_4_3_1.exe) からインストールします。
ただし、表示が英語なので日本語表示に変えるための追加ファイル (ja-JP.dll) を以下からダウンロードしてください。
http://www.classicshell.net/translations/
このページの下段に 「ja-JP.dll」 ファイルがあるのでダウンロードします。
以下のフォルダに 「ja-JP.dll」 を保存してください。
C:\Program Files\Classic Shell
スタートメニューの設定
スタートメニューを変更するには、「Classic Start Menu Settings」 を実行します。
まず、画面上部の 「全ての設定を表示する」 にチェック入れ、次に、タブ 「スタートメニューの様式」 で、
「Windows 7 スタイル」 にチェックを入れてください。
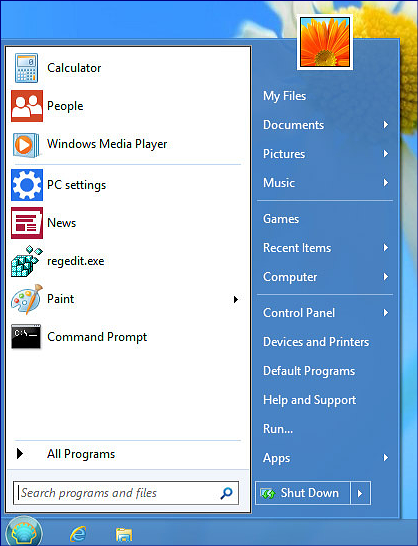
021.システムフォントをメイリオに変更したい。
フリーソフト 「Windows10 フォントが汚いので一発変更!」は簡単にシステムフォントを変更できます。
「Windows 8/8.1」「Windows 10」から、設定したいシステムフォントを選ぶだけ、というシンプルなツールです。
公式サイト http://www.vector.co.jp/soft/dl/winnt/util/se511460.html
ソフトウェア情報 「Windows10 フォントが汚いので一発変更! 」
【著作権者】 (株)フリースタイル
【対応OS】 Windows XP/Vista/7/8/8.1/10
【ソフト種別】 フリーソフト
ダウンロード
公式サイト http://www.vector.co.jp/soft/dl/winnt/util/se511460.html
へアクセスし、
「ダウンロードページへ」ボタンをクリックしてダウンロードします。
ダウンロードした圧縮ファイル (FontChanger.zip) を解凍し、FontChanger.exe から起動できます。
使い方
本ソフトを起動すると、システムフォント変更画面が表示されます。
次のOS名をクリックすると、指定されたフォントへシステムフォントが変更されます。
Windows XP … MS UI Gothic
Windows Vista/7 … メイリオ
Windows 8/8.1 … Meiryo UI
Windows 10 … Yu Gothic UI
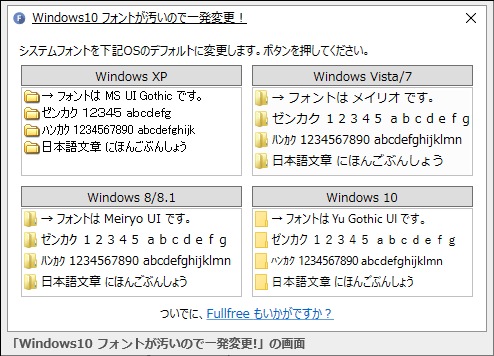
022.ワード、エクセルの標準フォントを変更したい。
ワード
「ホーム」タブ→ 「フォント」タブをクリック。
「既定に設定」をクリックし、変更の範囲で「標準テンプレートを使用したすべての文書」を選択。→「OK」
エクセル
「ファイル」→「オプション」→「基本設定」→「新しいブックの作成時」
→「次を既定フォントとして使用」→「MS Pゴシック」を選択。→「OK」
023.PCが勝手に再起動してしまう。
ファイル名を指定して実行→「services.msc」→「Windows Update」
→左クリックしてプロパティを表示→「スタートアップの種類」を無効に設定。
024.周辺ソフトのインストール時に「デジタル署名情報が含まれていません」と表示される。
以下の手順でデジタル署名の強制を無効化します。
「設定」→「更新とセキュリティ」タブを選択→「回復」タブを選択
→右欄の「PCの起動をカスタマイズする」から、「今すぐ再起動する」をクリック
→「オプションの選択」画面で「トブルシューティング」を選択
→「詳細オプション」を選択→「スタートアップ設定」を選択
→「再起動」を選択。
再起動後の「スタートアップ設定」画面が表示されるので、
ドライバ署名の強制を無効化するためキーボードの「7」をクリック。
これで「ドライバ署名の強制を無効化した状態」でPCを起動できます。
025.MS-IMEのツールバーが消えてしまった。
設定→デバイス→入力→キーボードの詳細設定→
「使用可能な場合にデスクトップ言語バーを使用する」にチェックを入れ
「言語バーのオプション」をクリック→
「言語バー」タブをクリックし「タスクバーに固定する」をクリック→
「OK」をクリック→「再起動」
026.ホームページを変更したい。
ウィンドウ右上の…(設定など)をクリックし、「設定」をクリック。
→「外観」をクリックし、「 「ホーム」ボタンを表示する 」を「オン」
→「URLを入力してください」をクリックし、チェックを入れる。
→ホームページに設定したいURL(例:https://www.yahoo.co.jp/)を入力し、「保存」をクリック。
→ウィンドウ左上の(ホームのマーク)をクリックすると、入力したURLが反映される。
027.「Microsoft Edge」起動時に指定したWebページを開きたい。
ウィンドウ右上の…(設定など)をクリックし、「設定」をクリック。
→「起動時」(または「スタート」)をクリックし、「特定のページを開く」(または「これらのページを開く」)にチェックを入れる。
→「新しいページを追加してください」をクリック。
→起動時に表示したいURL(例:https://www.google.com/)を入力し、「追加」をクリック。
→ウィンドウ右上の「×」をクリックして、閉じた後に「Microsoft Edge」を再び起動すると指定した特定のページが開く。
028.「Microsoft Edge」 のキャッシュを消去したい。
インターネットキャッシュは、受信データを一時的にPCに保存し、表示速度を早くする機能である。
だが、場合によっては、キャッシュに保存された過去のデータが表示されるなど、サイトの表示に不具合が生じることがある。
この場合は、キャッシュを消去することで最新の内容が表示されるようになる。
Microsoft Edge を起動。
設定(ALT+E)→メニュー下の「設定」をクリック。
→「プライバシー、検索、サービス」をクリック。
→「閲覧データをクリア」の設定にある「クリアするデータの選択」をクリック。
→「閲覧データをクリア」で「すべての期間」を選択。
→「キャッシュされた画像とファイル」の項目をチェック。
→「今すぐクリア」をクリック。
029.「インストールしようとしているアプリは、Microsoft Store の確認済みアプリではありません」と表示される。
1.「スタート」ボタンを右クリックし、表示されるメニューから「アプリと機能」をクリック。
2.「アプリを入手する場所の選択」または「アプリのインストール」の「プルダウン」をクリック。
3.表示される一覧から、次のいずれかの項目をクリック。
「場所を選ばない」
「アプリの推奨を無効にする」
「任意の場所のアプリを許可する」
030.「PC起動時に自動実行するアプリを追加したい。
「ファイル名を指定して実行」(Win + R)
→「shell:startup」と入力し[Enter]
→[スタートアップ]フォルダが表示される。
→ 起動させたいアプリケーションのショートカットをドラッグ&ドロップする。
031.Windows10をセーフモードで起動させたい。
「ファイル名を指定して実行」(Win + R)
→「msconfig」と入力し[Enter]
→システム構成画面で、タブの「ブート」を選択し、
ブートオプションの「セーフブート」にチェックを入れ「OK」をクリック。

→システム構成画面で「再起動」をクリックし、PCを再起動する。

セーフモードを解除する場合は、セーフモードの状態から
再度「ファイル名を指定して実行」(Win + R)
→「msconfig」と入力し[Enter]
→「セーフブート」のチェックを外し「再起動」する。