
| Windows 7 Solution |
 ホームページへもどる
ホームページへもどる
| Windows 7 Solution |
 ホームページへもどる
ホームページへもどる
起動と終了に関する問題
001.Windows7 が起動しない。
Windows を強制終了させた場合など、なんらかの原因で起動しない場合 「セーフモード」 を選択する。
<セーフモードの起動方法とシステムの復元>
① パソコン本体の電源スイッチをON。
② メーカーのロゴマークが表示されたら、キーボードの 「F8」 を 「詳細ブートオプション」 画面が表示されるまで数回押す。
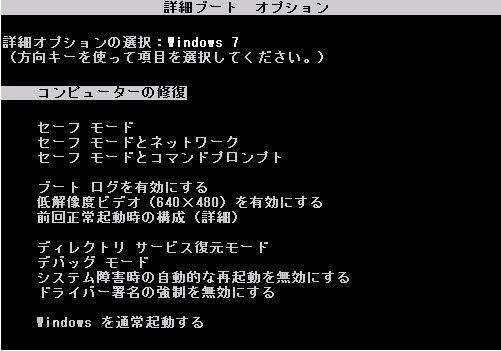
③ 「詳細ブート オプション」 が表示されたら、「コンピューターの修復」 を選択しキーボードの 「Enter」 キーをクリック。
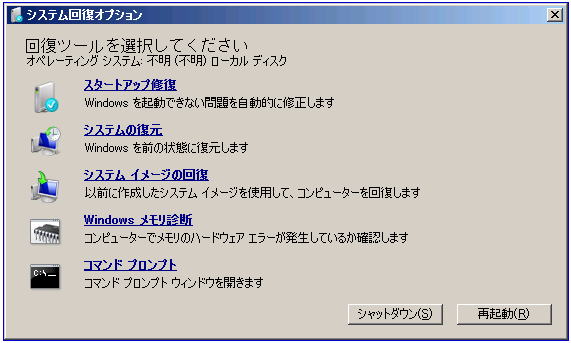
④.「システム回復オプション」 が表示されるので、「システムの復元」 をクリック。
⑤.「システムの復元は正常に完了しました。」 が表示されたら、「再起動する」 をクリックし、パソコンを再起動。
システムが以前の状態に復元されていることを確認する。
なお 「詳細ブートオプション」 に 「コンピュータの修復」 が表示されない (ハードディスクに 「システム回復オプション」 がインストールされていない)
場合は、Windows7 のインストールディスクを使用する。
① インストールディスクをセットし、PCの電源をON。
② インストールプログラムが起動したら、言語やキーボードの種類を入力する.
③ 「次へ」 をクリック。
④ 「今すぐインストール」 の画面で 「コンピータを修復する」 をクリック。
⑤ 「システム回復オプション」 の画面で、修復するOS (Windows7) を選択。
⑥ 「次へ」 をクリック。
⑦ 「システムの復元」 を選択。
⑧ 「システムの復元」 の画面で 「次へ」 をクリック。
⑨ システムの復元で使用する復元ポイントを選択。
⑩ 「次へ」をクリック。
⑪ 修復内容を確認し、「次へ」 をクリック。
⑫ 復元ポイントの確認画面が表示される。「完了」 をクリック。
⑬「続行しますか?」 と表示される。「はい」 ボタンをクリック。
⑭ システムの復元が実行される。
002.システム修復ディスクによるMBRの修復
<システム修復ディスクの作成方法>
① 「すべてのプログラム」 「メンテナンス」 「システム修復ディスクの作成」 を選択。
② ドライブを選択して 「ディスクの作成」 をクリック。
Windows の起動に必要なマスターブートレコード (MBR) に障害が生じたとき、セーフモードが起動しない場合がある。
マスターブートレコードは、PCの起動時に最初に読み込まれるハードディスク上の領域 (セクタ) である。
このような場合は、 システム修復ディスクにより、マスターブートレコード の修復を行う。
システム修復ディスクをドライブに挿入し、PCを起動。
「Press any key to boot from CD or DVD」 とメッセージが表示されている間に任意のキーをクリック。
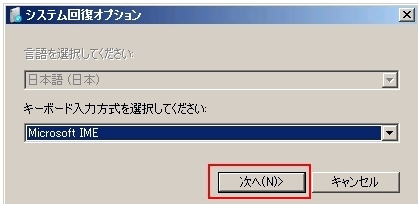
「システム回復オプション」 ウインドウが表示されるので、「次へ」 をクリック。
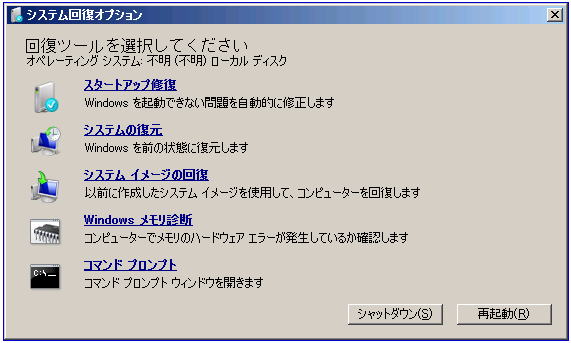
一番下の 「コマンド プロンプト」 をクリック。
キーボードで、bootsect /nt60 sys /mbr と入力し、Enterキ-。
![]()
PCを再起動し、修復されているか確認する。
<回復オプションの解説>
/nt60
Partition Boot Record (PBR パーティションの先頭セクタ) に 「BOOTMGR」 用のブートストラップローダを書き込む。
「/nt52」 とすれば、「NTLDR」 用のブートストラップローダとなる。
したがって、XP以前のNT系OSであれば、「bootsect /nt52 sys /mbr 」 とする必要がある。
sys
PBR について、アクティブパーティションを対象とする。
/mbr
MBR にブートストラップローダを書き込む。
操作時に関する問題
001.デスクトップにマイコンピュータ/ネットワークを表示したい。
デスクトップ右クリック→個人設定→デスクトップアイコンの変更。
002.不要な視覚効果をオフにしたい。
パソコンのパフォーマンスを優先させる場合は、視覚効果をオフにして高速化を図る。
①マイコンピュータを右クリックし、プロパティをクリック。
②システムの詳細設定をクリック。
③詳細設定タブのパフォーマンスから「設定」をクリック。
④視覚効果タブより、パフォーマンスを優先するを選択し「OK」をクリック。
003.クラシックモードに変更したい。
デザインの設定を変更し、画面表示を軽くする。
①デスクトップを右クリックし、個人設定をクリック。
②テーマの一覧より、「Windowsクラシック」をクリック。
004.ファイル名を指定して実行を起動する。
①「スタート」ボタンを右クリックして「プロパティ」を選択。
②スタートメニュータブのカスタマイズをクリック。
③「ファイル名を指定して実行」コマンドにチェックを入れ、「OK」をクリック。
なお「ファイル名を指定して実行」は、「Windows」キー+「R」キーでも起動する。
005.タスクバーのサイズを縮小したい。
①「スタート」ボタンを右クリックして「プロパティ」を選択。
②「タスクバータブ」で「小さいアイコンを使う」を選択。
③「タスクバーボタン」で「結合しない」を選択。
006.「送るメニュー」へフォルダやソフトを追加したい。
①「ファイル名を指定して実行」に「shell:sendto」と入力し「OK」。
②「SendoTo」フォルダが開くので、追加したいソフトやフォルダのショートカットをドラッグ&ドロップ。
007.起動時にパスワード入力不要にしたい。
①「ファイル名を指定して実行」に「control userpasswords2」と入力し「OK」。
②「ユーザーアカウント」ダイアログボックスが表示される。
③「ユーザーがこのコンピュータを使うには、 ユーザー名とパスワードの入力が必要」 ボックスのチェック(レ)を外す。
④ 「OK」ボタンをクリック。
⑤ [自動ログオン]ダイアログボックスに自動ログオンするユーザー名、パスワードを入力する。
(パスワードを設定していない場合は、なにも入力せずに「OK」をクリック)
⑥ 「OK」ボタンをクリック。
008.隠しファイル、隠しフォルダを表示したい。
①「コントロールパネル」→「フォルダ オプション」
② [表示] タブ をクリックし、「ファイルとフォルダの表示」の「隠しファイル、隠しフォルダ、および隠しドライブを表示する」のボタンにチェックを入れる。
③また初期設定では、ファイルの拡張子が表示されないようになっているため、ここで表示されるよう、「登録されている拡張子は表示しない」ボタンのチェックを OFF にして 「OK」をクリック。
009.特殊フォルダの場所は?
主な特殊フォルダの場所は以下の通り。
クィック起動◆C:\Users\(ユーザ名)\AppData\Roaming\Microsoft\Internet Explorer\Quick Launch
(フォルダが表示されない場合は「007.隠しファイル、隠しフォルダを表示したい」参照)
クッキー◆ C:\Users\(ユーザ名)\AppData\Roaming\Microsoft\Windows\Cookies
インターネット一時ファイル◆ C:\Users\(ユーザ名)\AppData\Local\Microsoft\Windows\Temporary Internet Files
インターネット履歴◆ C:\Users\(ユーザ名)\AppData\Local\Microsoft\Windows\History
送る◆ C:\Users\(ユーザ名)\AppData\Roaming\Microsoft\Windows\SendTo
プログラムメニュー(個人)◆ C:\Users\(ユーザ名)\AppData\Roaming\Microsoft\Windows\Start Menu\Programs
プログラムメニュー(全体)◆ C:\ProgramData\Microsoft\Windows\Start Menu\Programs
非表示になっているフォルダは、「コントロールパネル」 → 「フォルダオプション」 → 「表示」 で 「隠しファイルおよび隠しフォルダを表示する」 の設定にする。
それでも見えないフォルダは、 「保護されたオペレーティングシステムファイルを表示しない(推奨)」 のチェック(レ) を外す。
010.UACを無効にしたい。
Windows7では、標準で「ユーザーアカウント制御」(UAC:User Account Control)がオンになっており、ユーザーアカウントの使い方が厳しくなっている。
たとえば管理者権限が必要な操作を行う際にはそのつど確認のダイアログが現れる。
従来と同じように警告なしに権利権限が必要な操作を行いたい場合、UACを無効化することができる。
①「コントロールパネル」→「ユーザーアカウント」
②「ユーザーアカウント制御設定の変更」をクリック。
③「設定バー」を「通知しない」に設定する。
011 C:\直下のフォルダを公開したい。
「フォルダ」→「プロパティ」→「共有」→「詳細な共有」→「Everyone に アクセス許可」
012.ワークグループ名を変更したい。
「コントロールパネル」→「システム」→「システムの詳細設定」→「システムのプロパティ」→「コンピュータ名の変更画面」でワークグループ名を変更する。
013.LANで繋がった他のマシンから Windows7マシンにアクセスできない。
①「コントロールパネル」 → 「ネットワークと共有センター」
②「共有の詳細設定の変更」→ 「パスワード保護の共有」を無効 にする。
③「ネットワーク探索」を有効にする。
④「ファイルとプリンターの共有」を有効にする。
014.「デスクトップの表示」ボタンの場所をタスクバーの左側に移動したい。
Windows 7 では「デスクトップの表示」がタスクバーの右端にボタンとして常設され、毎回カーソルを右側に移動しなければならない。
これをタスクバーの左側、「クイック起動」バー上にあるほうが便利だと感じる人のために復活の手順を紹介する。
①タスクバーでアイコンやボタンがない部分を右クリック。
②「ツールバー」→「新規ツールバー」を選択。
③「フォルダーの選択」画面の下にある入力ボックスに
「shell:quick launch」という文字列を入力。
④「フォルダーの選択」ボタンをクリック。
⑤タスクバーの右、通知領域の左に「Quick Launch」バーが現れるので、その左端部分にカーソルを合わせ、左ボタン(←)を押しながらタスクバーの左、スタートボタンの右までドラッグする。
(移動しない場合、タスクバーで何もない部分を右クリックして、メニューで「タスクバーを固定する」にチェックが付いていないか確かめ、付いていたら外す)
⑥「Quick Launch」バーのタイトル部分を右クリックして、メニューから「ボタン名の表示」「タイトルの表示」のチェックを外す。
015.タスクバー右下の「デスクトップの表示」を消したい。
タスクバーの最も右にある「デスクトップの表示」ボタンを消すフリーソフト。
(Windows 7 Show Desktop Button Remover)
http://www.door2windows.com/windows-7-show-desktop-button-remover-remove-windows-7-show-desktop-button-with-one-click/
なお「Win + Dキー」でもデスクトップは表示できる。
016.「ライブラリ」と「ホームグループ」のアイコンを非表示にしたい。
① 「ファイル名を指定して実行」→「regedit」→「OK」
レジストリ エディターで下記のキーを捜す。
HKEY_CURRENT_USER
Software
Microsoft
Windows
CurrentVersion
Explorer
HideDesktopIcons
NewStartPanel
画面右側に {031E4825-7B94-4dc3-B131-E946B44C8DD5} という DWORD値の値のデータを 1 にする。(ライブラリ)
画面右側に {B4FB3F98-C1EA-428d-A78A-D1F5659CBA93} というDWORD値の値のデータを 1 にする。(ホームグループ)
値の設定後にデスクトップの表示を更新するには、デスクトップをクリックしてから F5キーを押す。
② 「ファイル名を指定して実行」→「regedit」→「OK」
レジストリ エディターで下記のキーを捜す。
HKEY_LOCAL_MACHINE
SOFTWARE
Microsoft
Windows
CurrentVersion
Explorer
Desktop
NameSpace
その下に {031E4825-7B94-4dc3-B131-E946B44C8DD5} というキーがあれば、名前を変更する。(頭に「#」をつけるなど)。(ライブラリ)
また {B4FB3F98-C1EA-428d-A78A-D1F5659CBA93} というキーがあれば、名前を変更する。(頭に「#」をつけるなど)。(ホームグループ)
値の設定後にデスクトップの表示を更新するには、デスクトップをクリックしてから F5キーを押す。
017.デスクトップアイコンのサイズを変更したい。
[Ctrlキー] + [スクロールボタン (ホイール)]
[Ctrl]キーを押したままマウスのスクロールボタンを下方向(手首方向)へ回すとアイコンは小さくなり、逆の上方向(指先方向)へ回すとアイコンは大きくなる。
018.デスクトップアイコンの間隔を変更したい。
[デスクトップ] → [右クリック] → [個人設定] → [ウインドウの色] →
[ウインドウの色とデザイン] → [指定する部分]をクリックし設定をしたい項目を選択。
ここでアイコンの間隔縦・横を選択し数値を変更 → [OK]
019.デスクトップの背景(画像)を変更したい。
デスクトップに変更したい画像をコピーする。
→コントロールパネル→検索ボックスに「デスクトップの背景」と入力。
→デスクトップの背景の変更→画像の場所→デスクトップ
020.アイコン化けが頻繁に起こる。
画面の表示色を変更すると、IconCache.db ファイル内のデータが再構築され、アイコン化けが修正されます。
デスクトップの任意の部分を右クリック→「個人設定」→「ディスプレイ」→「解像度の調整」→「詳細設定」→「モニター」 タブをクリックし、「色」 を現在の設定から新しい設定に変更する。
たとえば、「True Color (32 ビット)」 から 「High Color (16 ビット)」 に変更。
「適用」 → 「OK」
021.ハードディスクのエラーをチェックしたい。(CHKDSK)
ハードディスクに不良セクタなどの問題があると、ドライブにアクセスできなくなったり、
PC画面が固まってしまい一切の操作がきかなくなってしまうことがあります。
チェックディスクを実行するとハードディスク内の問題が発生しているファイルを修正し、
エラーの頻度を少なくしたり、誤動作を防いだりすることが可能です。
1.[スタート] ボタンをクリックし、[ファイル名を指定して実行] をクリック。
2.[名前] ボックスに「cmd」と入力し、Enter キー。
3.次のいずれかの手順を実行。
(1)CHKDSK を読み取り専用モードで実行するには、「chkdsk」と入力し、Enter キー。
(2)不良セクタのスキャンを実行せずにエラーを修復するには、「chkdsk c: /f」と入力し、Enter キー。
ハード ディスク上の 1 つまたは複数のファイルが開いている場合は、次のメッセージが表示されます。
ボリュームが別のプロセスで使用されているため、chkdsk を実行できません。
次回のシステム再起動時に、このボリュームのチェックをスケジュールしますか (Y/N)?
「Y」と入力し、Enter キーを押してディスク チェックをスケジュールし、再起動してディスク チェックを開始します。
修復ディスクを使ってハードディスクエラーをチェックする。
修復ディスクをドライブに挿入し、再起動。
「Press any key to boot from CD」と表示されたら、任意のキーを押し、修復ディスクから起動。
「System Recovery Options」のダイアログが表示されたら、表示言語を「日本語」に、キーボードの形式として「Microsoft IME」を選択。 → NEXT
「システム回復オプション」のダイアログが表示されたら、修復するOSとして「Windows7」が選択されているのを確認。 → 次へ
ユーザー名とパスワードを入力。 → OK
回復ツールとして「コマンドプロンプト」を選択し、クリック。
コマンドプロンプトの画面に
「x:\sources\recovery>」と表示された状態で「chkdsk c: /r」Enterと入力。
(コロン『:』の入力方法は、Shift + ; セミコロン)
(「chkdsk c: /r」は、Cドライブを検査し、必要に応じて修復または回復を行います。
また不良セクタをマークし、読み取り可能な情報を回復します)
この後、Windows7を再起動します。
022.クイック起動バーから「デスクトップの表示」が消えてしまった。
「スタート」ボタン横にあるクィック起動バーから「デスクトップの表示」を消してしまった場合、以下の作業で復活できる。
エクスプローラを起動。
Documents and Settings \<ユーザー名> \Application Data\Roaming\Microsoft\Internet Explore\Quick Launch を開く。
ここでアドレスバー(Quick Launch▼の横)上を 右クリック - [アドレスをテキストとしてコピー] をクリック。
ツールバーを 右クリック - [ツールバー] - [新規ツールバー] の順番に開きます。
「新規ツール バー - フォルダーの選択」が表示される。
[フォルダー] の部分に右クリック - [貼り付け] - [フォルダーの選択] をクリック。
すると、以下のように各種アイコンは表示されず、
「Quick Launch」 として表示される。
各種アイコンを表示させるために、「Quick Launch」 上で右クリックし、
[ボタン名の表示] と [タイトルの表示] のチェックを外す。