AviUtlの使い方

1 動画ファイルを開く
AviUtlは、AVI形式の動画ファイルを編集するユーティリティです。
ここでは、AviUtl Ver.0.98dを日本語で利用します。
まずは、メニューバーから「ファイル」−「開く」を選択。
編集したいAVI形式ファイルを開きます。
2 音声ファイルの読み込み
AviUtlで音声付きの動画ファイルを読み込んだ場合、注意したいのは「音声パートが読み込まれているか」どうかです。
それを確認するためには音声の波形を見ればわかります。
タイムラインの位置を移動して確認するとよいです。
もし音声パートが読み込まれていない場合は、メニューバーから「ファイル」−「音声読み込み」を選択。
「WAV形式」の音声ファイルを開きます。
なお、AviUtlが音声形式として読み込めるのは「WAV形式」の音声ファイルだけです。
もし、コンバート時に生成された音声ファイルがWAV形式以外の場合、さらに「WAV形式」に変換する必要があります。
3 フレームの移動
タイムライン上のフレームの移動は画面下部にあるスライダーで行います。
マウスでドラッグしてもよいし、<l、l>ボタンで移動してもよいです。
また、キーボードを使用する場合は、「←」「→」で1フレームごとの移動、「PgUp」「PgDn」で5フレームごとの移動になります。
任意のフレーム番号に移動したい場合(つまり任意の動画位置に移動したい場合)には、メニューバーから「編集」−「指定のフレームに移動」を選択します。
通常の動画ファイルは1秒間に30フレームなので、例えば5秒後の位置に移動したければ、5(秒)×30で「150」を指定すればよいです。(30fpsの映像の場合)
なお、全体のフレーム数と、現在のフレーム位置はタイトルバーで確認できます。
[150/300]であれば全体のフレーム数は300、現在のフレーム位置は150になります。
4 範囲の選択
範囲選択を行うのであれば、開始点に指定したいフレームで「|←」ボタンをクリック。終了点に指定したいフレームで「→|」ボタンをクリックします。
ショートカットキーであれば、「[」キ−で開始点の指定、「]」キーで終了点の指定になります。
なお、他のソフト同様 Shift+カーソルキーでも範囲選択することができます。
5 動画の部分削除
動画のタイムライン上のエリア(例えばCM部分)を削除したければ、カットしたい部分を範囲選択したあと、メニューバーから「編集」−「選択範囲のフレーム削除」を選択します。
6 画面サイズの変更
ここでいうサイズ変更は、いわゆる拡大縮小です。
切り取りではないことに注意してください。
サイズ変更は、純粋な解像度の変更と、アスペクト比の変更という2つの役割があります。
また、現在の画面サイズはタスクバーで確認できます。
設定はメニューバーから「設定」−「サイズの変更」を選び、任意のサイズを選択します。
選択肢以外のサイズ指定をしたい場合は、メニューバーから「設定」一「サイズの変更」−「指定サイズ」を選択して、任意サイズを入力するとよいです。
7 プロファイルの作成
プロファイルとは、いわゆるテンプレートのことで編集内容を登録しておくことができます。
同一編集を繰り返す場合、作業を効率化できて便利です。
プロファイルの作成はメニューバーから「プロファイル」−「プロファイルの編集」−「新しいプロファイルを作る」を選択。
ダイアログが表示されるので、任意のプロファイル名を入力します。
8 編集のリセット
AviUtlでは、終了しても以前の編集内容を記憶しているので、新しいファイルを読み込んでも以前の編集内容が反映されてしまいます。
編集内容をリセットしたい場合には、メニューバーから「プロファイル」−「プロファイルの編集」−「現在のプロファイルを初期値に戻す」を選択すると、編集内容がリセットされます。
9 AVI形式動画ファイルの書き出し
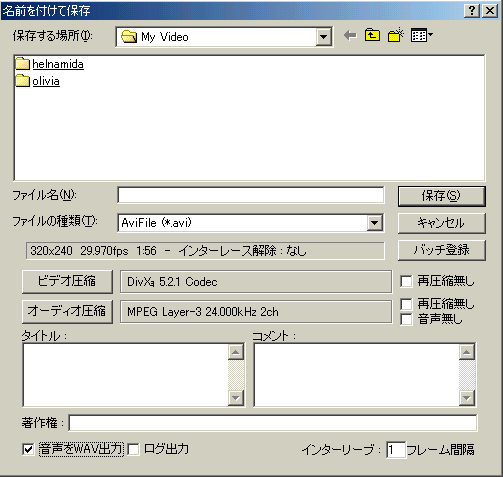
AviUtlでAVI形式のファイルを書き出すには、メニューバーから「ファイル」−「AVI出力」を選択します。
「名前を付けて保存」ダイアログが表示されるので、「ビデオ圧縮」ボタン、「オーディオ圧縮」ボタンをクリックして、それぞれ設定します。
10 ビデオ圧縮の設定
メニューバーから「ファイル」−「AVl出力」を選択。
「ビデオの圧縮」ダイアログが表示されたら、圧縮プログラムのドロップダウンリストから「DivXR5.1.1Codec」を選択して、「OK」ボタンをクリックします。
11 オーディオ圧縮の設定
最終出力を行う際、音声パートにも気を配らないとファイルサイズが小さくならなかったり、再生がギクシヤクします。
音声パートの設定は、映像パートにDivX形式を選択した場合、「MP3(MPEG1 AUDIO LAYER−3)」を選ぶのが基本です。
MP3音声出力の設定は、「オーディオ圧縮」ボタンをクリックします。
「サウンドの選択」ダイアログが表示されるので、「形式」のドロップダウンリストから「MPEG Layer−3」を選択します。
「属性」のドロップダウンリストでは、クオリティの設定を行います。
残念ながらWindows標準の場合、最高音質でも「56kBit/S24000Hz,Stereo」しか選択できません。
ここでは最高音質である「56kBit/S24000Hz,Stereo」を選択します。
12 最終出力
各編集が終わったあとは、プロジェクトファイルを保存して他の編集ソフトに引き渡すほか、AviUtlで動画ファイルを書き出すことが考えられます。
いわゆる「エンコード」です。
動画ファイルを書き出すには、メニューバーから「ファイル」−「AVl出力」を選択。ダイアログが表示されるので、ファイル名を入力。
ビデオ圧縮、オーディオ圧縮の設定をそれぞれ確認して、「保存」ボタンをクリックすれば、エンコードが始まります。
【字幕の挿入】
AviUtlで字幕を入れるには拡張編集プラグインを導入しておく必要があります。
下記のリンクからプラグインのダウンロードを行ってインストールを行ってください。
exedit92.zip (version0.92 2013/07/15)
ダウンロード後はzipファイルを展開してAviUtlの「aviutl」のフォルダの中に移動させること
でインストールが完了します。
導入後の字幕設定手順は以下の通りです。
1.タイムラインの表示
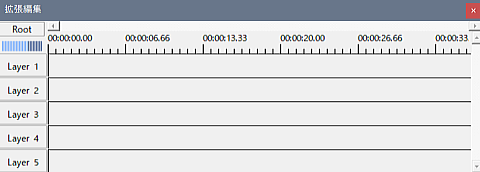
タイムラインは、メニューの「設定」→「拡張編集の設定」で表示させます。
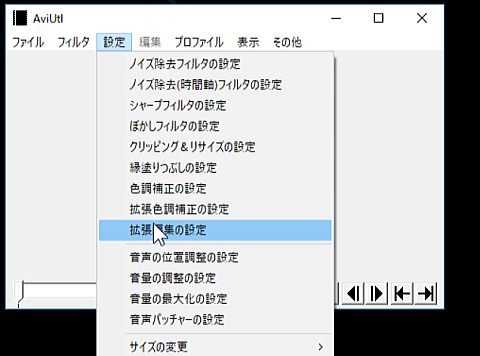
2.プロジェクトの設定
タイムライン上で右クリック→「新規プロジェクトの作成」をクリックします。
2.動画のドラッグ&ドロップ
タイムラインに字幕を入れたい動画をドラッグ&ドロップします。
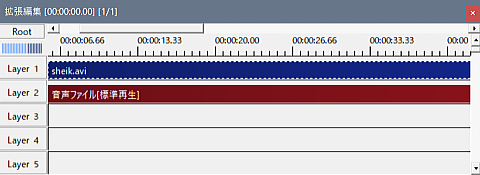
3.字幕の挿入
タイムライン上で右クリック
→「メディアオブジェクトの追加」→「テキスト」をクリックします。
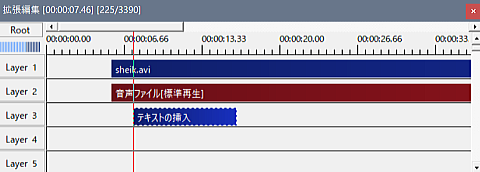
追加したタイムライン上の「テキスト」オブジェクトをダブルクリックし、
設定ダイアログを表示させます。
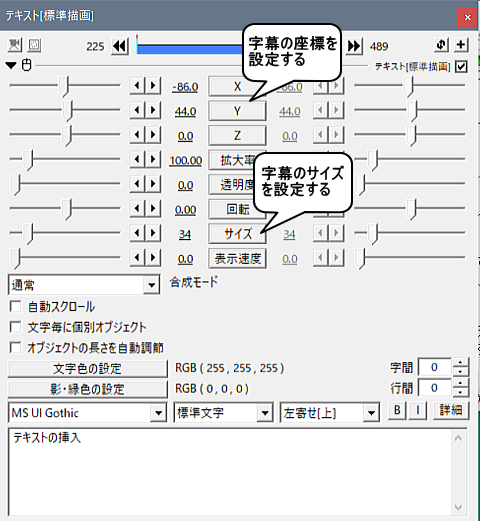
この設定ダイアログ上で、
テキストボックス欄に字幕として表示させたい文章を入力したり、
字幕の色・フォントなどを変更したり、
テキストに関する様々な設定を行います。
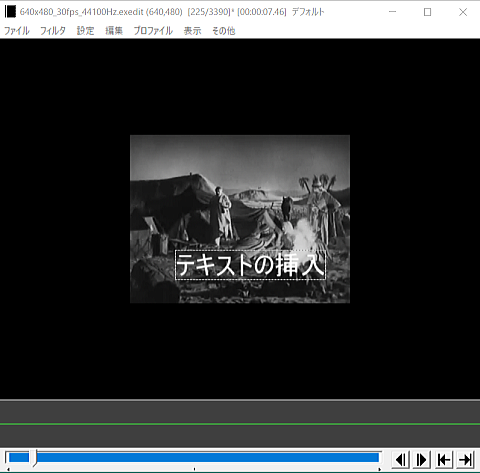
以上の流れで、字幕をどんどん追加していきます。
字幕をすべて入れ終わったら、あとは、
「ファイル」→「プラグイン出力」→「拡張 x264出力(GUI)Ex」などを使って、
エンコード(動画として出力)します。
Top