自宅サーバ とは

自宅サーバとは、文字通り自宅に設置するサーバ機のことです。
自宅サーバを立てるということは、自分のPCをインターネットの世界に公開するということです。
つまり、一般的にはレンタルサーバを借りて行わなければならない、ホームページやブログ、
あるいはクラウドサービスなどを自分の環境で構築してしまう技術です。
また、レンタルサーバでは 「容量制限」や「コンテンツ制限」などが存在しますが、
自宅サーバではそれらの制限はなく、また自分の思うようにカスタマイズできることが大きなメリットです。
デメリットはなんでも自前でやらなければならないので、勉強や試行錯誤の努力が必要なことです。
また、自宅のPCを利用するにあたり、セキュリティー面でも自分で管理する必要が出てきます。
そのため、セキュリティーに関する専門知識が不可欠となります。
自宅サーバ の構築
【自宅 Webサーバ構築】
ここでは、自宅 Webサーバ 立ち上げに必要な準備と作業の流れについて説明します。
実際の作業に入る前に、必要なソフトや機器についての理解を深めておきましょう。
【自宅 Webサーバを公開するまで】
自宅 Webサーバを公開するまでの流れは、以下の通りです。
① サーバ用のパソコンを用意する
② サーバ用パソコンのIPアドレス設定
③ ルータの設定
④ Webサーバ用ソフトをインストールする
⑤ 自分のサーバのホスト名を取得する
⑥ DiCE をインストールする
⑦ ホームページを作り、サーバにアップロードする
① サーバ用のパソコンを用意する
まず必要なのがサーバ用として使用するパソコンです。
いつも自分が使っているパソコンとは別に、サーバ用としてもう一台パソコンを用意します。
最新機種にこだわらず、余っている古いパソコンがあればそれでも結構です。
すでにインターネットの常時接続環境が整っていることが必要です。
いつも使っている自分のパソコンに、もう1台サーバ用パソコンが加わりますので、
どちらからでもインターネットに接続できるようにLAN環境を整えておかなければなりません。
② サーバ用パソコンのIPアドレス設定 .
固定するIPアドレスを以下の様に設定します。
(これは一例です。実際には、各ユーザーのインターネット接続環境に基づいて設定してください)
IPアドレス:192.168.1.2
サブネットマスク:255.255.255.0
デフォルトゲートウェイ:192.168.1.1
DNS:192.168.1.1
(デフォルトゲートウェイは、ルータのIPアドレスです)
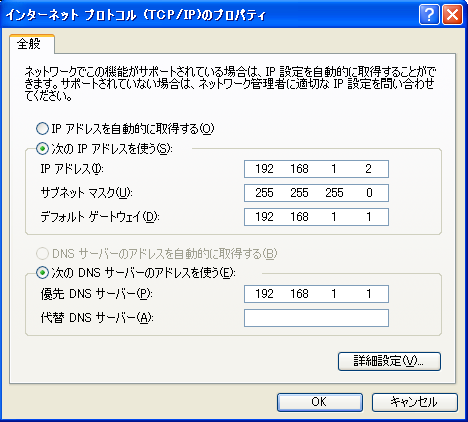
③ ルータの設定
ルータは、二つの IPアドレスを持っています。
一つは、ルータの内側 (LAN側) プライベートIPアドレスです。
(パソコンが複数台あるとき、プライベートIPアドレスも複数となります)
もう一つは、ルータの 外側 (WAN側) グローバルIPアドレスです。
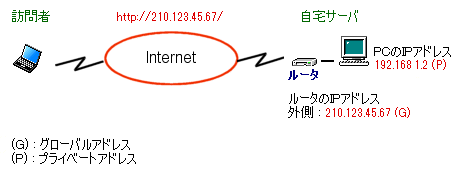
自宅サーバを構築する場合、外側からのアクセスを、内側のパソコンへ導くようにルータを設定をする必要があります。
すなわちグローバルIPアドレスからプライベートIPアドレスへと変換する設定を行ないます。
これを NAPT変換 (Network Address Port Translation) といいます。
ルータの LAN側IPアドレスを 192.168.1.2 に設定。(サーバ用パソコンの固定IPアドレスです)
プロトコル種別を TCP (WEBサーバ) とします。
開放したいポート番号を、LAN側とWAN側 に同じ番号を入力します。
ポート番号 80 (WEBサーバ)
設定が完了したら、ルータを再起動し、設定を反映させます。
ルータのNAPT設定例 (ルータのマニュアルを参照して設定してください)

④ Webサーバ用ソフトをインストールする
ソフトのほうでは、まずWebサーバ用のソフトが必須です。
Webサーバ用のソフトをインストールすることで、はじめてパソコンはサーバとして動作します。
Windows上で動作し、実績のあるWebサーバ用ソフトとしては「AN HTTPD」があります。
AN HTTPD のインストール
AN HTTPD は Windows95/98/Me/NT/2000/XP用の HTTP サーバ(Webサーバ)です。
LAN につながっている Windows マシンからホームページを提供できます。
AN HTTPD Home Page より、最新版の AN HTTPD をダウンロードしてきます。
httpd142p.zip などのファイル名の圧縮ファイルです。
これを任意のディレクトリに解凍し、httpd.exe を起動するだけでポート 80 にてHTTPサーバが起動します。
ブラウザに http://127.0.0.1/ と入力し、 AN HTTPD を設置したディレクトリにアクセスできればインストール成功です。
「127.0.0.1」 はローカル・ループバック・アドレス と呼ばれるアドレスで、自分自身を指す特別なIPアドレスです。
そのため、AN HTTPD を起動している場合には 「127.0.0.1」 へアクセスすると自分のパソコンに対してアクセスすることになるため、
結果として同じパソコンで動いている AN HTTPD へアクセスできることになります。
以下はAN HTTPDのサイトです。
AN HTTP Server Home Page
以上のリンクが消えている場合は、以下のリンクからダウンロードしてください。
AN HTTPDヘのリンク
AN HTTPD の設定
オプションを起動します。
右下のタスクバーにある httpd アイコン
「一般] タブの設定オプション
「ドキュメントルート」 を変更すると、そこにある HTMLファイルを参照するようになります。
「an_httpd」 とは別のフォルダを指定したい際にはここを変更してください。
ドキュメントルートとは、ホームページのファイルを置くフォルダ (ホームディレクトリ) のことです。
ホームページを公開するには、このフォルダに、作成したHTMLファイルや画像ファイルをコピーしておく必要があります。
出力ポートを変更したいときには 「ポート番号」 を入力します。
ポート 80 をすでに別のアプリケーションが使っている場合などに指定します。
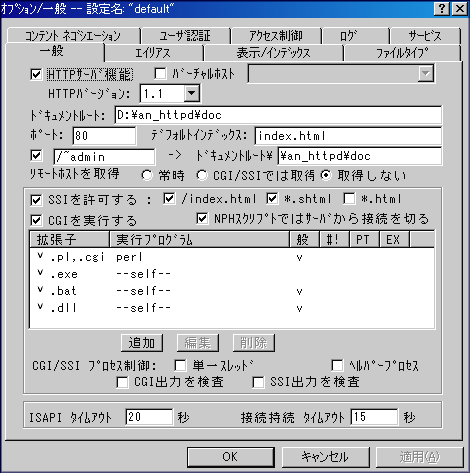
「サービス」タブの設定オプション
「サービス」のチェックボックスにチェックを入れると、Windows 起動時にサービスとして起動させることができます。
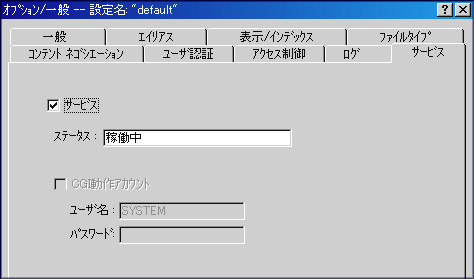
⑤ 自分のサーバのホスト名を取得する (Dynamic DNS)
WAN側 IPアドレスが分かれば自宅サーバへアクセスすることができます。
ところが、困ったことが1点出てきます。
実はこのIPアドレスというのは、プロバイダへ接続するたびに変わってしまうのです。
ダイヤルアップでプロバイダへ接続し、その後ダイヤルアップをいったん切り、また再度ダイヤルアップ接続すると、
1回目と2回目の接続したIPアドレスは違うものになってしまいます。
これはプロバイダが、いくつかの IPアドレスを有していて、会員がサーバへ接続してきたときに、
空いているIPアドレスをその都度割り振っているためです。
ですから、自宅サーバを開局しようとして、(IPアドレスによる) URLを公開しようにも、
IPアドレスが動的に変わってしまう以上、それがかないません。
そこで出てくるのが 「Dynamic DNS」です。
「Dynamic DNS」 とは、自分専用の 「ホスト名」 を取得し、この動的に変化する IPアドレスに関連付けを行うサービスです。
「ホスト名」 とは、たとえば、http://www.myhome.com/ というようなものです。
このホスト名に、動的に変化する IPアドレスを関連付けることで、訪問者へはこの固定的なホスト名のほうを公表しておけば、
常に自宅サーバへアクセスが可能となります。もちろん、その間パソコンが起動していることが条件です。
この 「Dynamic DNS」 サービスは国内・海外を問わずいくつか存在していて、有償サービスのところも、無償サービスのところも存在します。
以下は Dynamic DNS サービスを行う業者のサイトです。
DysDNS 「海外」
Dynamic DNS 利用手順
① Sign in (DysDNS サイトへアクセス後、Sign in をクリック)
② Username (ユーザー名を記入する)
③ Password (任意のパスワードを設定し、記入する)
④ Email (自分のメールアドレスを記入する)
⑤ Create Account (上記を入力後、Create Account をクリック)
「Your Acount Information」 という表題で 「DynDNS」 よりメールが届きます。
再度、「DynDNS」 へログイン (login) します。
ログインする際に、ユーザ名とパスワードを聞いてくるので、先ほど設定したユーザ名とパスワードを入力します。
ログインが完了すると 「Welcom」 画面が表示されます。
ここでホスト名 (Hostname) の選択画面が表示されるので、任意のホスト名を入力し 「Add Host」 をクリック。
「Hostname Created」 という表題で新しいホスト名 (URL) が発行されます。
実際にブラウザを立ち上げ、発行された URL をアドレス欄に入力し、アクセスしてみてください。
⑥ DiCE をインストールする
DiCE とは、「Dynamic DNSサービス」 利用者のためのクライアントツール (フリーウェア) です。
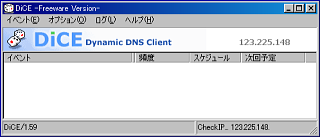
Dynamic DNS サービスはとても便利でありがたいサービスなのですが、
IPアドレスが変わるたびにわざわざ登録サイトに行って更新作業をしなくてはなりません。
DiCE はそんな作業を自動化してくれます。
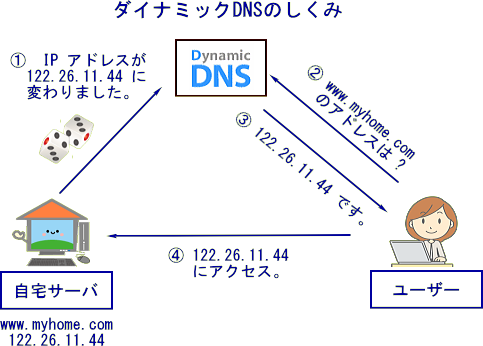
DiCE に出来ること...
サービスのWebサイトへ行かなくても更新作業を行うことが出来ます。
指定日時、または定期的にIPアドレスなどの情報を更新することが出来ます。
IPアドレスの変化を検知して自動で更新することが出来ます。
設定が簡単ですし、数多くのサービスサイトに対応しています。
プログラムスケジューラーとしても使えます。
日本語版です。動作環境: Windows 9x/me/NT (SP4以上) /2000 /XP
※ ダウンロードはこちらからどうぞ。
以上のリンクが消えている場合は、以下のリンクからダウンロードしてください。
DICEへのリンク
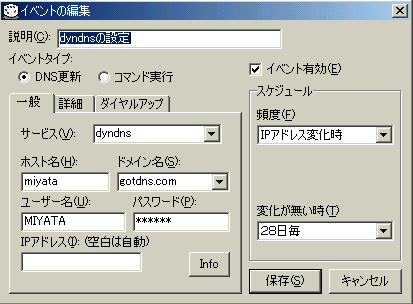
DiCEの設定
DiCE を起動します。
メニューから 「イベント」 → 「追加」 を選び、ダイナミックDNSの設定を登録します。
イベントの編集を行う 「一般」 タブです。
各項目の設定方法は以下のようになっています。
【説明】
コメントを入力します。例: 「dyndnsの設定」
【イベントタイプ】
「DNS更新」 を選択します。
【サービス】
タイナミック DNSのサイトを指定します。例:「dyndns」
【ホスト名】
タイナミック DNSサイトで指定したサイト名を入力します。
【ホスト名】
タイナミック DNSサイトのサイト名を直接入力します。
【ユーザー名】
タイナミック DNSサイトにログインするときに使つたユーザー名を入力します。
【パスワード】
タイナミック DNSサイトにログインするときに使つたパスワードを入力します。
【lPアドレス】
ホストの lPアドレスを入力します。
通常は空白のままでOKです。
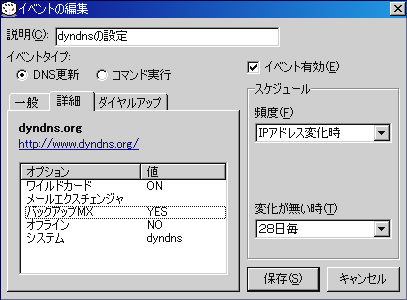
【詳細タブ】
ワイルドカードの値を ON に、バックアップ MX の値を YES に変更してください。
【タイヤルアップタブ】
ここではタイヤルアップに関する設定を行う場所です。
ADSLなどの常時接続の場合はそのままの設定でかまいません。
設定なし
タイヤルアップの設定を行いません。
スケジュールの項目は、lPアドレスの更新を行う類度を設定します。
頻度のプルタウンを開くと 「1日に1回」 「1週間に1回」 「1ケ月に1回」 という
ように頻度を選択むすることができます。
ADSLなどの常時接続ならば、1週間に1回、もしくは1ケ月に1回程度でよいと思います。
設定が終わったら 「保存」 をクリックして、設定は終了です。
⑦ ホームページを作り、サーバにアップロードする
ホームページは、HTMLという言語で作られます。
ホームページビルダーなどのホームページ作成ソフトを使用すれば、Word で文章を編集するように簡単にレイアウトができ、
最終的にHTMLファイルに変換してくれますので、HTML言語を全く知らなくてもホームページが作成できます。
ホームページは、サーバに転送 (アップロード) して閲覧できるようになります。
自宅のパソコンで編集したHTML文書 (トップページにあたる index.html などのファイル) をサーバにアップロード
(パソコンからサーバのホームディレクトリに移す) してください。
アップしたホームページを確認する
アップロードしたホームページをブラウザで確認してください。(URLをブラウザのアドレスバーに入力)
無事表示されていれば完成ですし、もっとここを改良したい場合は、またファイルを編集して、アップロードする作業を繰り返します。
【Q&A】
Q1 ホームページが表示されません。
A1
① サーバ用パソコンの IPアドレスが固定されているか確認してください。
サーバ用パソコンの IPアドレスが起動するたびに変化してしまわないように、割り当てた IPアドレスを固定しておく必要があります。
② 外部からのホームページ呼び出しをサーバ用パソコンに送るというルータ設定が正しくできているか確認してください。
ルータにはファイアウォール機能がついており、初期設定で ON になっているためルータのポートを開放する必要があります。
Web サーバのポート番号は 80 番なので、このポート番号のパケットをサーバ用パソコンに転送する設定を確認してください。
(ルータの設定方法はメーカーによって違いがあるため、説明書などを参照してください)。
Q2 Dynamic DNS で取得したホスト名 (URL) でアクセスしたらルータのほうにアクセスしてしまいます。
A2
ルータを使用している場合、LAN 内のブラウザからホスト名を入力すると、LAN 内にプライベートアドレスしか存在しないため、
宛先不明となり、デフォルトゲートウェイに指定したルータに送られます。
ルータに送られたパケットは、名前解決されて、グローバル IPアドレスに変換されますが、
これが自サイトのグローバル IPアドレスの場合、 ルータの設定画面 (ユーザー名とパスワード入力画面) が出てしまいます。
これを防ぐには、色々な方法がありますが、一番簡単な方法としては、hosts ファイルを編集する方法があります。
hosts ファイルを編集する方法
ファイル名 「hosts」 を検索します。(Windows 98 の場合、 C:\Windows 、
Windows 2000/XP/7 の場合、C:\WINNT\system32\drivers\etc 等のフォルダにあります)
hosts.sam ファイルをコピーし、拡張子をテキストファイル (メモ帳など) に変更した上で、 以下のように編集し、
編集後、拡張子を元に戻し、hosts.sam ファイルのあった元のフォルダに置いて下さい。
127.0.0.1 localhost
192.168.1.2 www.myhome.com <--- この行を追加します。
注) 192.168.1.2 は、サーバ用パソコン (サーバ機) の 固定されたプライベート IPアドレスです。
hosts ファイルは、クライアント機で直にサーバ機のプライベートアドレスに変換されるため、
パケットがルータの外側 (WAN側) に出て行きません。
(ルータがダイヤルアップしていなくてもクライアント機より、自宅 Web サーバのウェブページが見ることができます)
Q3 Dynamic DNS を更新したのですが変更されません。
A3
サイトによっては変更内容が反映するまでに数十分かかる場合があります。
【用語の説明】
DNSとは...
インターネットなどのTCP/IPネットワークでは、それぞれのホストに 「IPアドレス」 というユニークな数字の列 (192.168.0.100など)
が付けられており、その数字の列を使ってホストを識別します。
一般的にインターネットを利用する場合、判り易く置き換えた名前 (ホスト名 www.myhome.com など) でアクセスすると
DNSサーバに問い合わせを行い、ホスト名から IPアドレスを割り出してもらってからサーバ機にアクセスしています。
このホスト名から IPアドレスを割り出す機能が、「DNS」 と呼ばれるドメインネームシステムです。
Dynamic DNSとは...
文字通り、動的なDNSです。何が 「動的」 かというと、
従来のDNSでは予め用意された グローバルIPアドレスとホスト名の対比表を持っており、その情報は固定されています。
それが、Dynamic DNSとなると、対比表の内容を動的に書き替える事ができるため、たとえば、ホストのグローバル IPアドレスが
DHCPにより変わってしまったとしても、その変化したグローバル IPアドレスを、元のホスト名に自動的に関連付けすることによって
固定のホスト名を維持することができるのです。
つまり、固定のホスト名を持てるということは、自分で構築したインターネットサーバを世に公開できるということです。
DHCP (dynamic host configuration protocol) とは...
ネットワーク上のパソコンに自動的に IPアドレスを割り当てる機能です。
最近、家庭にも普及してきているブロードバンド・ルータやダイヤルアップ・ルータには、DHCP機能が付いていて、
接続するパソコンに対して自動的に IPアドレスを割り当てます。
この機能のおかげで、パソコン側でのネットワークの設定が簡単になり、
IPアドレスを特別意識せずにインターネットが利用できます。
インターネットなどのTCP/IPネットワークに接続するマシンは必ず固有の IPアドレスを持っていなければなりません。
しかし、一般のユーザーで固有のIPアドレスを所有しているケースは少なく、殆どの人が接続するたび 「DHCPサーバ」 から
自動で IPアドレスを貸し出してもらっているはずです。
プライベート IPアドレスとは...
閉ざされたローカルエリアネットワーク (LAN) などで、自由に使われるIPアドレスです。(例 192.168.1.5 など)
反対にグローバル IPアドレスとは、インターネット上で利用できる固定化された IPアドレスのことです。
NAPT (Network Address Port Translation) または、IPマスカレード (Internet Protocol Masquerade)
一つのグローバルなIPアドレスを複数のコンピュータで共有する技術です。
LAN 内でのみ通用する IPアドレス (LAN側プライベートアドレス) と、インターネット上のアドレス (WAN側グローバルアドレス)
を相互変換することにより実現されます。
例えば家庭内に1つの LAN で結ばれる4つの PC があると仮定します。
その場合、PC ごとにプライベート IPアドレスは異なりますが、インターネットに接続する際にはどれも同じ1つのグローバル IPアドレスとなります。
先頭に戻る
ネットワークに戻る