(16) ネットワークトラブルシューティング
インターネットに接続できなくなった、共有ファイルにアクセスできなくなったという症状の場合、原因としてはさまざまな要素が考えられます。
ネットワーク・トラブルの解決には、段階的に問題を切り分け、障害の原因を絞り込んでいくことが理想的なアプローチです。
これを実践するためには、ネットワークの仕組みをある程度理解していなければなりません。
また、ネットワーク・トラブルの原因を探るときには、コンピュータ名や IP アドレスの情報を含んだ詳細なネットワーク構成図を用意してください。
トラブルの原因を解析するとき、特定のコンピュータの IP アドレスやコンピュータ名を指定することが多いからです。
コンピュータ名と IP アドレスを調べるには
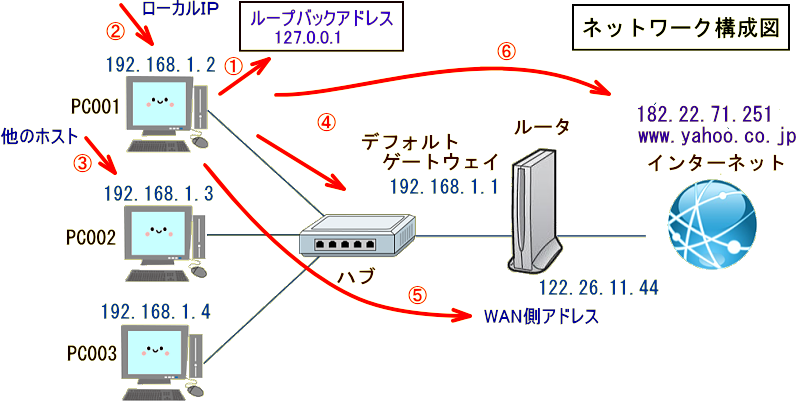
① ネットワーク・トラブルの原因を調査するためには、 ping コマンドを使用し、通信可能な範囲を確定していきます。
まずクライアント PC 自体に問題が無いことを確認するために、ループバックアドレス 宛に ping を実行してみます。
TCP/IP がインストールされていて正常に動作している場合は、ループバックアドレス で応答が返ってきます。
コマンド・プロンプトを起動して、次のように入力します。
C:¥>ping 127.0.0.1 [Enter]
応答が返ってこない場合、TCP/IP プロトコルがなんらかの原因で壊れていたりする可能性があります。
② 次に、自分に割り当てられている IPアドレスに対する ping を実行します。
例えば、クライアント PC に 192.168.1.2 という IPアドレスが割り当てられているなら、次のように入力します。
C:¥>ping 192.168.1.2 [Enter]
これにより、自分自身に正しく IPアドレスが割り当てられているかどうかを確認できます。
もし失敗するようなら、IPアドレスの設定方法 (手動割り当てや DHCP による割り当て) に問題があります。
この場合、ipconfig コマンドを使用して IPアドレスが正しく設定されているかどうかを確認してみます。
③ 自分自身に正しく IPアドレスが割り当てられていることが分かったら、次は他の PC (ホスト) との通信をテストしてみます。
応答が返ってくれば、IPアドレスの割り当てが正しく行われ、TCP/IP プロトコルスタックが正しく動作しているということになります。
同じネットワーク上のホストに ping して返答がない場合、TCP/IP レベルの通信ができていないということです。
この場合、共有機能の設定に問題がある可能性があります。
④ LAN上の相手に対して ping が成功すれば、次はデフォルトゲートウェイ (ルータ) に ping を実行してみます。
応答が返ってくれば、パソコンからデフォルトゲートウェイまでは正常にケーブルがつながっている事が確認出来ます。
これが失敗するようなら、デフォルトゲートウェイの IPアドレスやサブネットマスクの設定に問題がある、もしくはルータがダウンしているなどの理由が考えられます。
①とりあえず、ルータを再起動してみる。
②DHCPサーバの設定ミス。
(コマンドプロンプトを開いて、ipconfig /all を実行してみる。IP アドレスやサブネットマスクなどの欄が空白ならDHCPサーバーから設定をもらえていない)
③LAN上にあるファイアーウォールの設定ミスによって通信が禁止されていないか。
④ケーブルの配線に異常はないか、LANケーブルが断線していないか。
別のパソコンに ping を実行してみる。 応答がなければ LAN ケーブルに問題が起きている可能性があります。
⑤ 次にルータの出口側 (WAN 側) の IPアドレスに ping を実行してみます。
ルータの出口側 (WAN 側) の IPアドレス(グローバルIPアドレス)の確認
応答が返ってくれば、ルータが正常にルーティングしており、ルーティング設定が正しいということが分かります。
応答が返ってこない場合、ルータの設定を確認してみます。
①ルータの設定(接続先ユーザ名、接続パスワードが正しく入力されているか)
②ルータの障害。
(LEDをチェック、高速で点滅していたり、点灯していなかったりしているところがないか。WAN端子とLAN端子は正しく接続されているか)
③ネットワークデバイスドライバの障害。
(ネットワークアダプタが無効になっていないか、またネットワークアダプタが省電力をサポートしている場合、電源がオフになっている場合があります)
⑥ 最後にインターネットにアクセスしてみます。
ここで確認することは2つあります。1つは IPアドレスで ping を実行し、応答を確認します。
C:¥>ping 182.22.71.251 [Enter]
もう1つは、ドメイン名で ping を実行し、DNS サーバが名前解決出来るかどうかを確認します。
C:¥>ping www.yahoo.co.jp [Enter]
ドメイン名での ping だけ失敗した場合は、DNS での名前解決に失敗している可能性があります。
DNSの問題については、nslookup コマンドを使用して DNS サーバが正常に動作しているかどうか確認します。
また、どちらも応答が返ってこない場合、通信できない理由は、アクセス回線の障害、またWebサーバそのものがダウンしている、などが考えられます。
Webサーバの問題については、tracert (Trace Route) コマンドを使用して Web サーバまでの経路を確認します。
tracert コマンドは、経路を確認したい相手をドメイン名 (URL) で指定します。
C:¥>tracert www.yahoo.co.jp [Enter]
www.yahoo.co.jp [182.22.71.251] へのルートをトレースしています
経由するホップ数は最大 30 です:
1 3 ms 2 ms 2 ms 192.168.1.1
2 24 ms 15 ms 16 ms 122.1.174.72
3 * * * 要求がタイムアウトしました。
4 * * * 要求がタイムアウトしました。
このケースでは、ドメイン名 (URL) から IP アドレスへの変換が成功しているので、名前解決を実行する DNS サーバは正常に動いていると推測できます。
しかし、経路確認では、デフォルトゲートウェイの次の機器まで確認できましたが、それ以降の経路にある機器を確認できません。
この場合、① ネットワーク経路にあるルータの ping 応答機能が無効となっている、② 接続先のファイアウォール設定で ICMP (ping) 応答が使用不可になっている、③ アクセス集中による接続障害、④ 回線業者 (NTTやプロバイダ) によるメンテナンスなどがトラブルの原因と推測されます。
Home Page